User Interface Layout
About the User Interface Layout
Workflow Console is
a workspace that includes a navigation pane with category buttons,
a menu bar, a toolbar, a list area, a filter bar, property panes,
and an object bar.
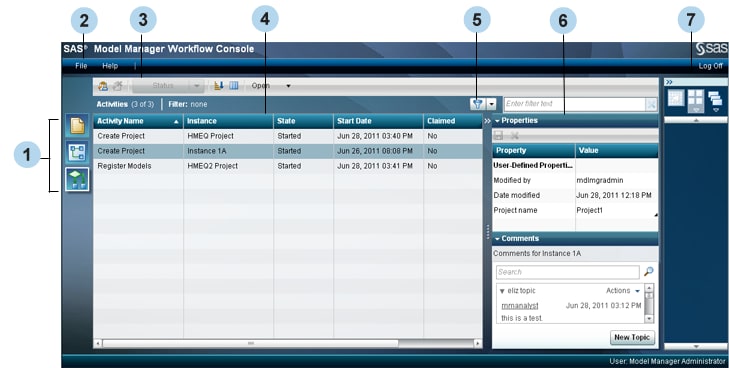
| 1 | Navigation pane: Click a category button to switch to a different category. Your user privileges determine which categories and which category-specific features are available to you. Each category view displays a list of items and has a toolbar for working with the view and the displayed items. At the top of each view, you can filter the list by specifying the type of items that you want to display or group by. You can also search for specific types of items. |
| 2 | Menu bar: A menu bar is available at the top, left-hand side of the window. The actions and features that are available from the menu bar are available regardless of which part of Workflow Console you are working with. If an action or feature is available only for a particular part of Workflow Console, then that action or feature is instead available via menus and toolbars that are located with that part of Workflow Console. |
| 3 | Toolbar: Use the toolbar to create, delete, and copy category-related items; sort items; manage columns; open and display selected objects; and select different types of viewing formats. The toolbar options change depending on the category view. |
| 4 | List area: Use lists to select an item with which to work. The list area displays items that relate to the current category. Depending on user permissions, the list area displays the process definitions, instances, or activities with which to work. Select an item in the list to work with it. To customize the display, you can sort the items by column content, and add, remove, and reposition columns as desired. |
| 5 | Filter bar: Use the filter bar to specify the types of items that you want to display in the list area. |
| 6 | Property panes: View information or modify details about selected items. The panes that are displayed change depending on the current category. For example, the Comments pane is available only in the Activities and Instances category views. |
| 7 | Object bar: Use the object bar to switch between category and details views, display thumbnail images of open objects, and manage the layout within a workspace. For more information, see Working with Objects. |
Although window controls change depending
on the workspace category, some controls are common to all categories. Window Controls describes the
common window controls.








