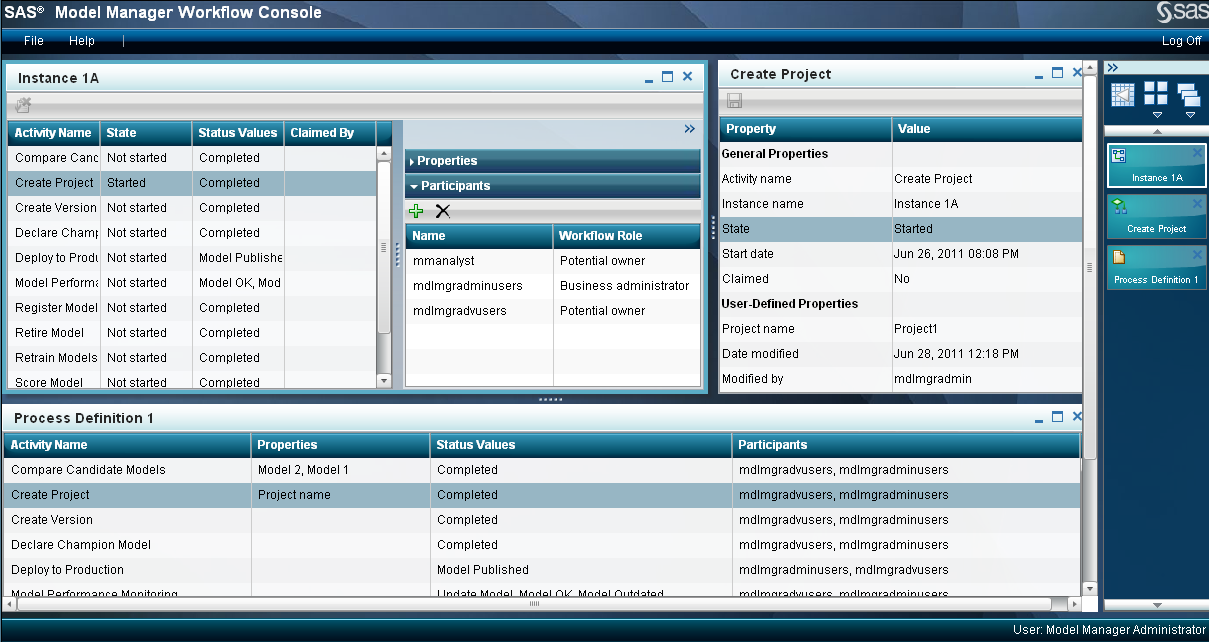Working with Objects
When you open objects, you can add them to the object
bar as minimized items or open them and work with them in the layout.
A layout is simply a collection of one or more open objects in a specific
order or arrangement in the object view.
About the Object Bar
The object bar provides
quick access to open objects and to tools that control how objects
are displayed. By using the object bar, you can perform the following
activities:
Note: The object bar is workspace-specific.
When you switch to a different workspace, the object bar changes to
reflect the open objects in that workspace.