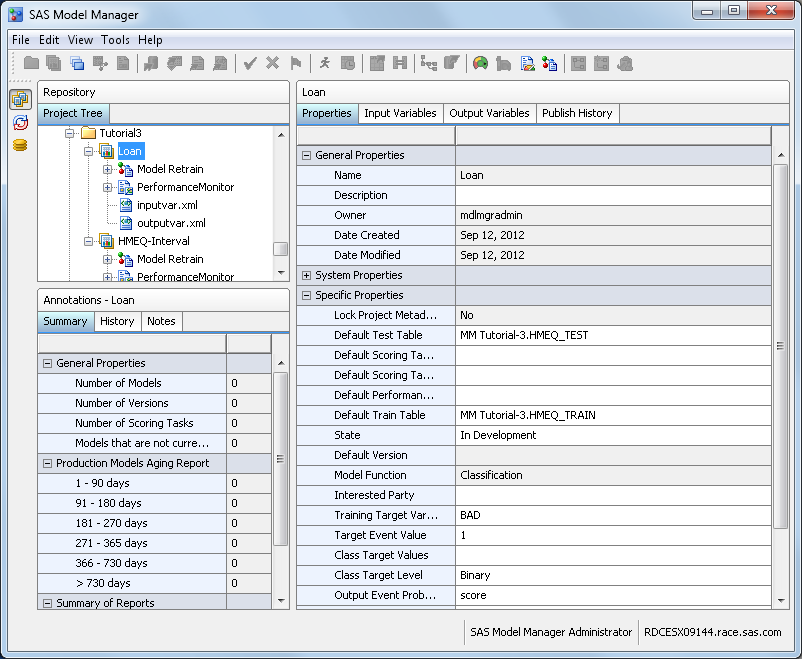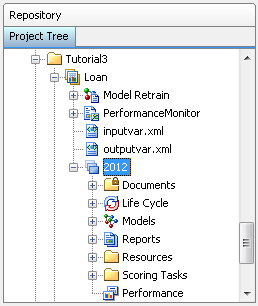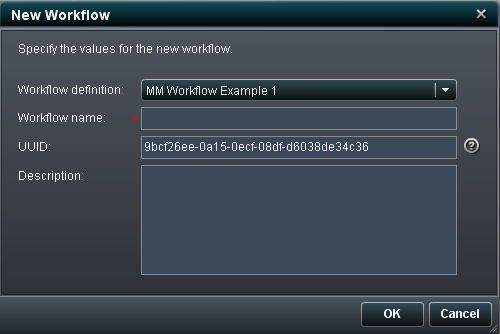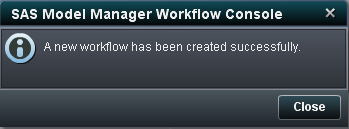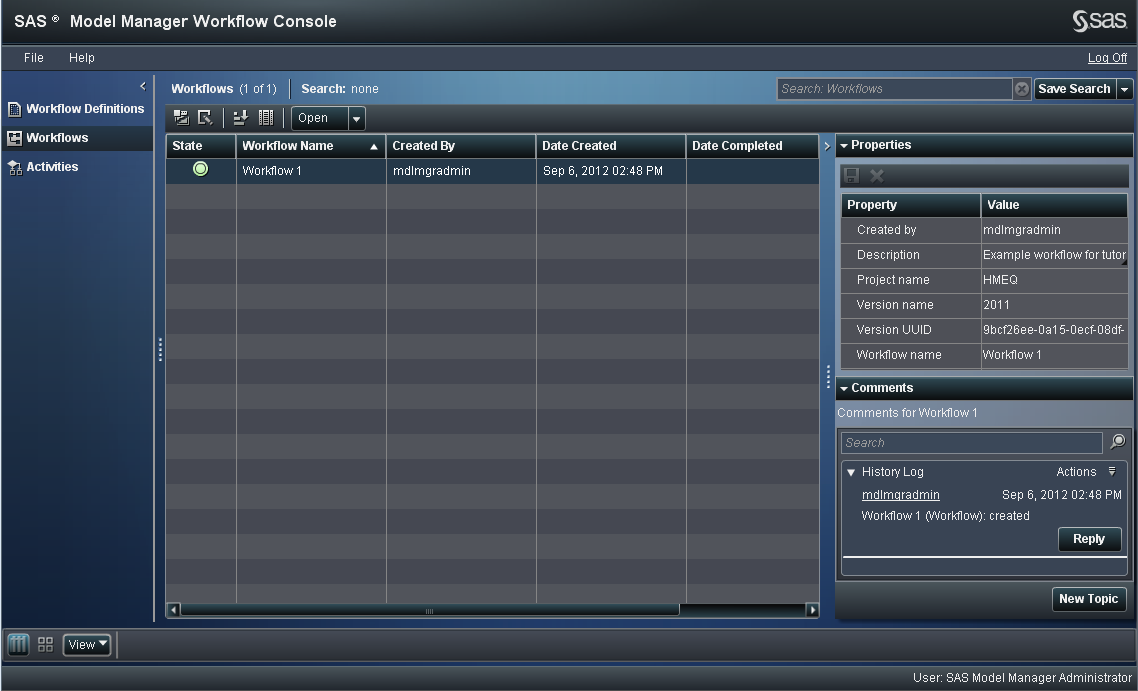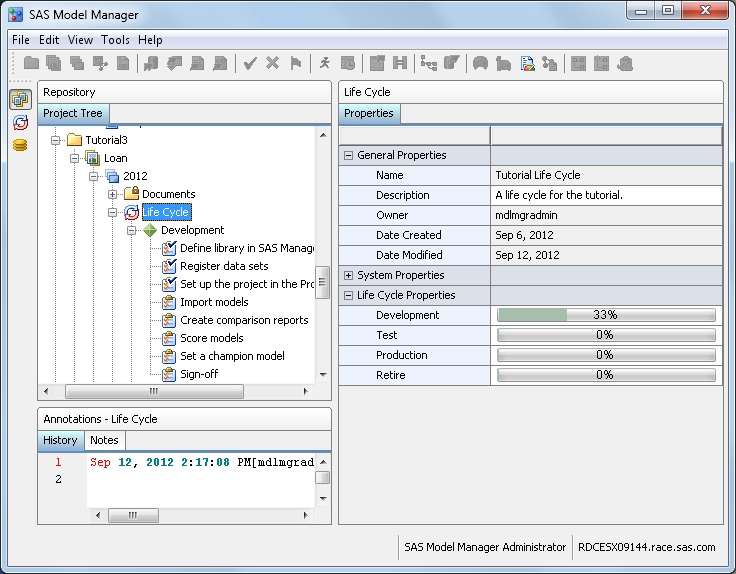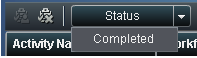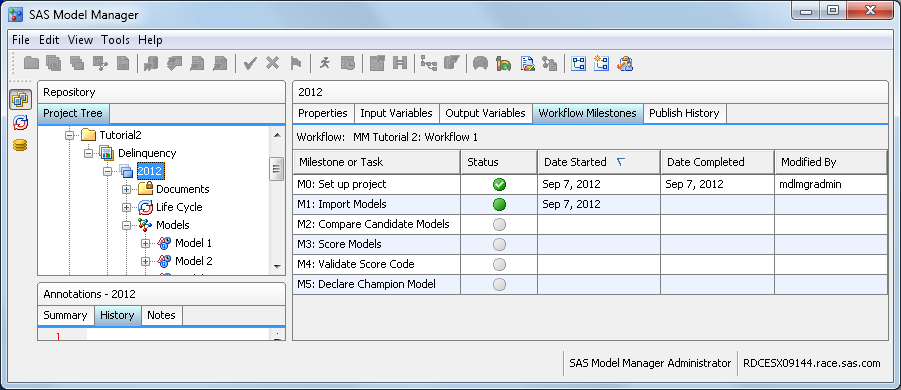Organize the Model Hierarchy
In this exercise, you create an organizational folder,
a project, and a version for the modeling project.
Create a Folder
Create a New Project
Define the Project Properties
Create a Version
Create a version for
the project. The version folder contains life cycle information, auxiliary
version documents, candidate model files, model comparison reports,
resource files, scoring tasks, and model performance reports.
To create a new version,
follow these steps:
-
Life Cycle Templateselect the user-defined template Tutorial Life Cycle that you created in the first tutorial. For more information, see Create a Life Cycle Template.
Create a Workflow (Optional)
Overview
A workflow is
a copy of a workflow process definition. Only a SAS Model Manager
administrator can create a new workflow. Each workflow consists of
activities. Activities can contain properties and comments so that
you can share information with other users, or make notes. The status
that you select when completing an activity determines the next activity
in the workflow process.
Prerequisites
The exercises in this
tutorial require that you have made the workflow process definition
available to SAS Model Manager. For more information,
see Prepare for Using SAS Workflow.
Create a New Workflow
The workflow process
definitions that have been provided for the tutorials already have
participants assigned. For information about how to assign additional
participants to a workflow, see Working with Workflow Participants in SAS Model Manager: User's Guide. You can also see Tutorial 10: Using Workflow Console to learn how
to manage workflows and work with activities.
Update the Life Cycle (Optional)
To complete the milestone
task of adding data sources and setting up the project in the Project
Tree, follow these steps:
-
Select the Define library in SAS Management Console task and examine the task properties. The To Be Completed By property, assigned in the life cycle template, determines which users or user groups from the Participants list are responsible for this milestone task. Because you are a member of the MM Tutorial Assignees group, you are authorized to update the task status.
Update the Workflow Process (Optional)
-
Note: A workflow can be configured to display the activities that are associated with a milestone or task on the Workflow Milestones tab and in the Workflow Milestones report for a version in the SAS Model Manager client application. From the Workflow Milestones tab you can view the status of milestones or tasks that are associated with activities in the workflow.