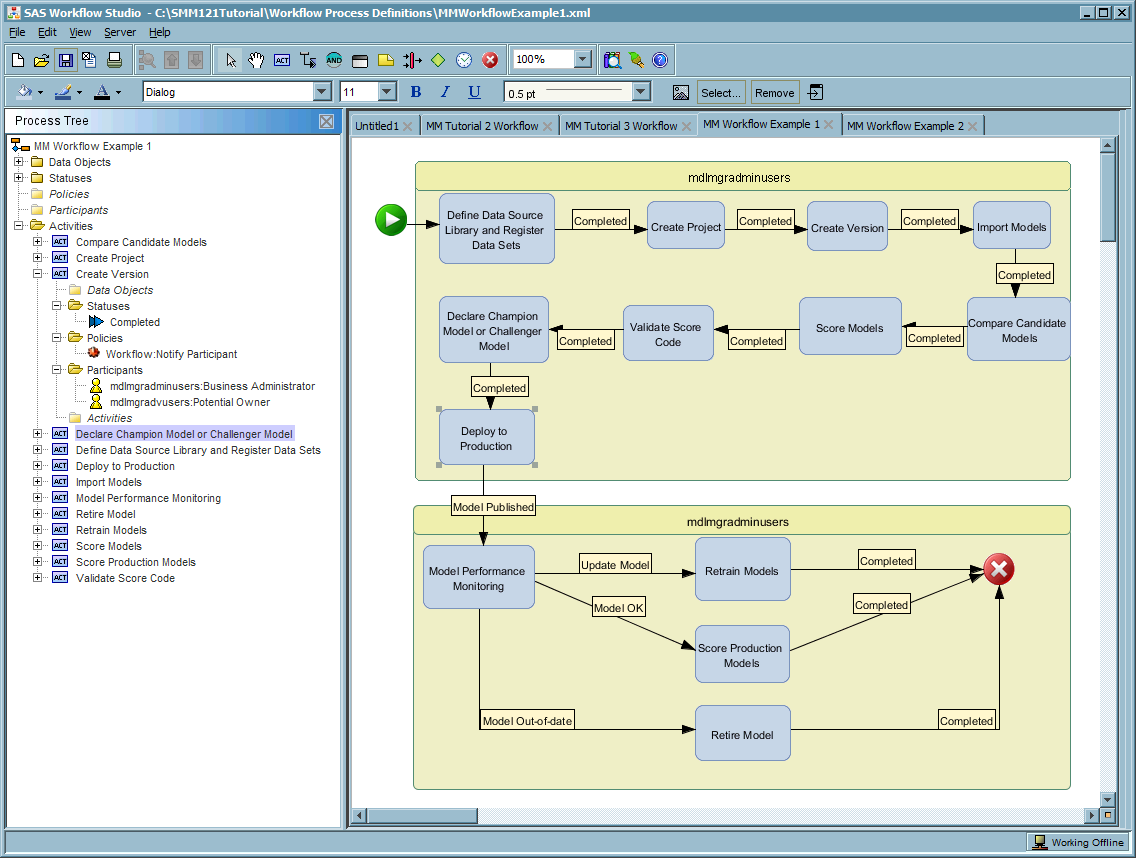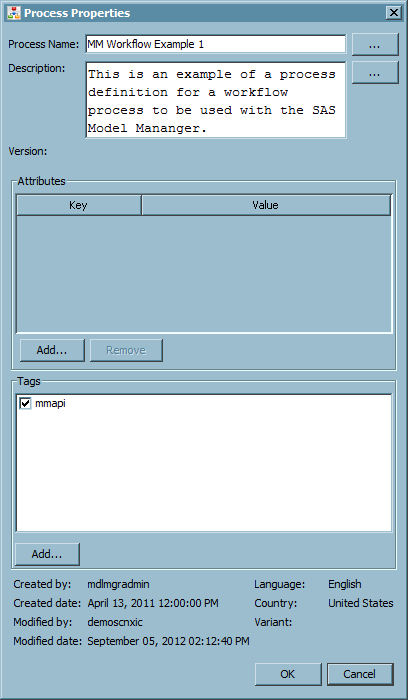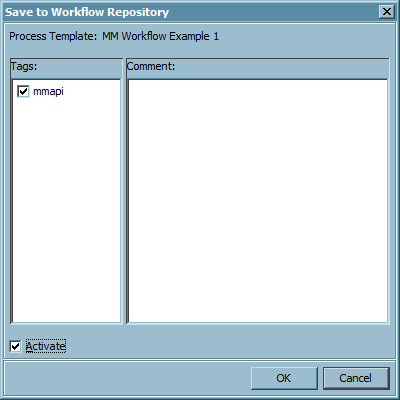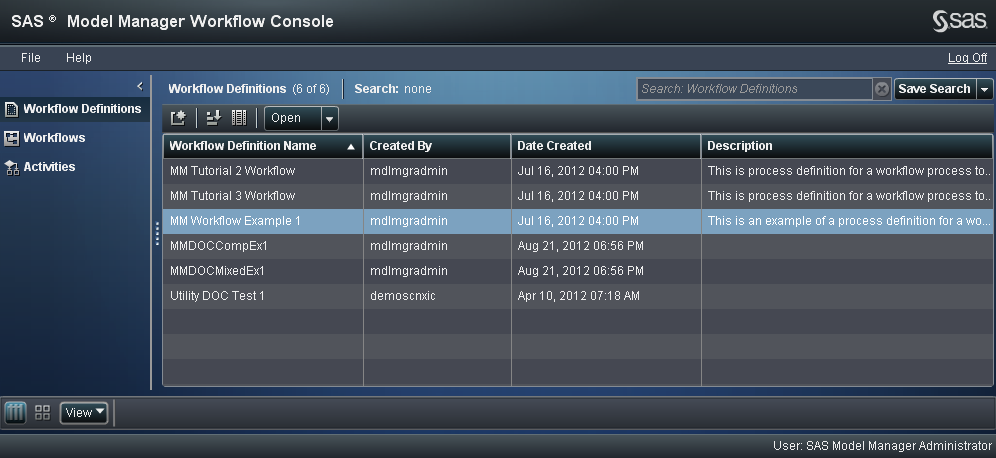Prepare for Using SAS Workflow
Overview
SAS Workflow provides
services that work together to model, automate, integrate, and streamline
business processes. It provides a platform for more efficient and
productive business solutions.
SAS Workflow is used
by SAS solutions that benefit from business process management. SAS
Workflow Studio is a desktop client application that is used to design
and deploy workflow process definitions. The SAS middle tier hosts
the workflow engine and the workflow services as part of the SAS Web
Infrastructure Platform. The SAS Model Manager Workflow Console is
used to manage the workflow processes that are associated with modeling
projects and versions.
From the SAS Model Manager
client application, you can view a workflow, create a new workflow
for a version, and view your workflow inbox to work with activities,
depending on the user permissions. The option that is selected and
the user permissions determine the category view and content that
are displayed when Workflow Console is launched. SAS Model Manager
administrators can view the Workflow Definitions, Workflows, and Activities
category views of Workflow Console. SAS Model Manager users and advanced
users can view only the Activities category view. For more information
about user permissions, see Configuring Users, Groups, and Roles in SAS Model Manager: Administrator's Guide.
-
If you want to receive the e-mail notifications for a tutorial workflow process, you must configure alert notifications using SAS Management Console. For more information, see Configure Alert Notifications.
-
Workflow process definitions must be made available using SAS Workflow Studio. For more information, see Make the Workflow Process Definitions Available.
Configure Alert Notifications
About Alert Notifications
To enable workflow participants
to receive alert notifications from SAS Workflow when performing the
tutorials, you must configure the
E-mail notification
type in SAS Management Console. After you have configured the alert
notifications, you can then use the Notify Participant policy and
other workflow notification policies for workflow process activities
in SAS Workflow Studio. The notifications setting in SAS Management
Console is a global setting. Preferences and notifications can also
be configured for individual users.
Global Alert Notifications
Individual User Alert Notifications
You can use SAS Preferences
Manager to override the default notification delivery type for your
user account. SAS Preferences Manager is a Web application that provides
a central facility for users to manage their preferences and settings.
The default notification type after the deployment of SAS 9.3 is the
alerts portlet.
Make the Workflow Process Definitions Available
Overview
To use SAS Workflow
with tutorials, you must make the process definitions available to
SAS Model Manager. After the process definitions are made available,
the SAS Model Manager administrator can use Workflow Console to create
workflows to be used with SAS Model Manager.
-
Log on to the server as a SAS administrator or SAS Model Manager administrator.
-
Verify that the process definitions appear in the Process Definitions category view of SAS Model Manager Workflow Console.
For more information,
see “Deploying and Maintaining Processes” in the SAS
Workflow Studio 1.2: User’s Guide available at http://support.sas.com/documentation/onlinedoc/workflow/.
Log On to the Server
With SAS Workflow Studio,
you can manage only locally stored workflow templates on your system
until you have logged on to the server. After you are connected, you
can access additional process templates that are stored in the SAS
Content Server.
Note: The available host parameters
are configured in the environments.xml file.
<environment name="localhost" default="false">
<desc>SAS Environment: localhost</desc>
<service-registry>
http://localhost:8080/SASWIPClientAccess/remote/ServiceRegistry
</service-registry>
<service-registry interface-type="soap">
http://localhost:8080/SASWIPSoapServices/services/ServiceRegistry
</service-registry>
</environment>For details about this configuration,
see SAS Intelligence Platform: Web Application Administration
Guide.
Add Tag Attributes to a Process Definition
Only the process definitions
in the Workflow repository that have the
mmapi tag
attribute that is specified in the file properties are available to
SAS Model Manager Workflow Console. The Workflow repository is located
on the SAS Content Server.