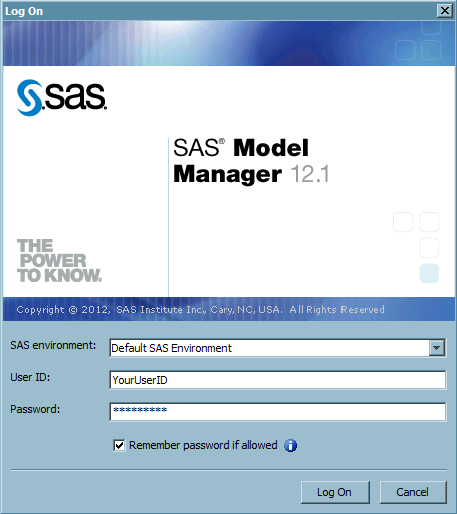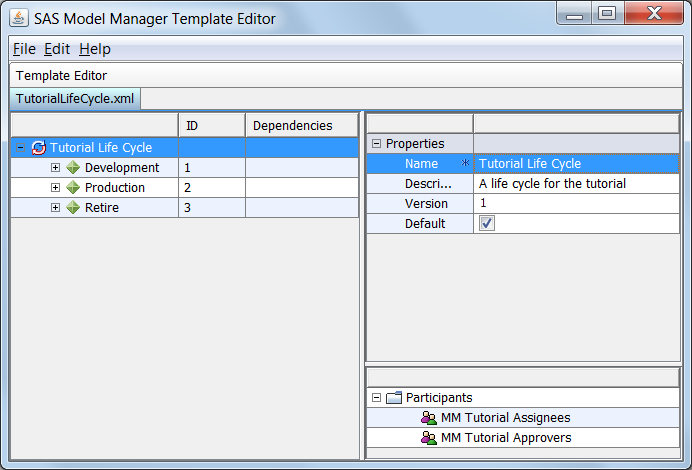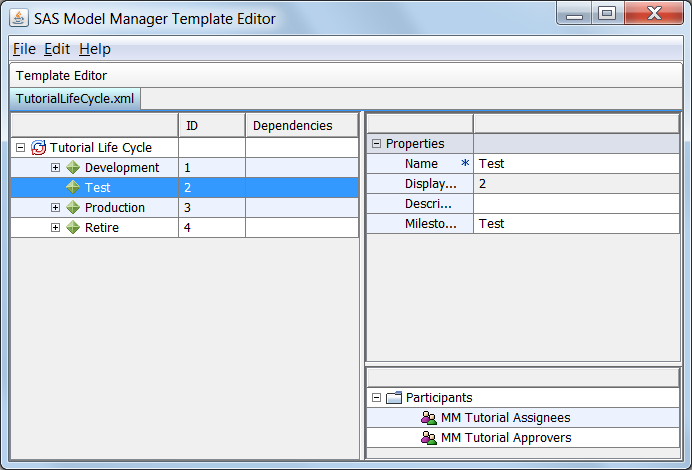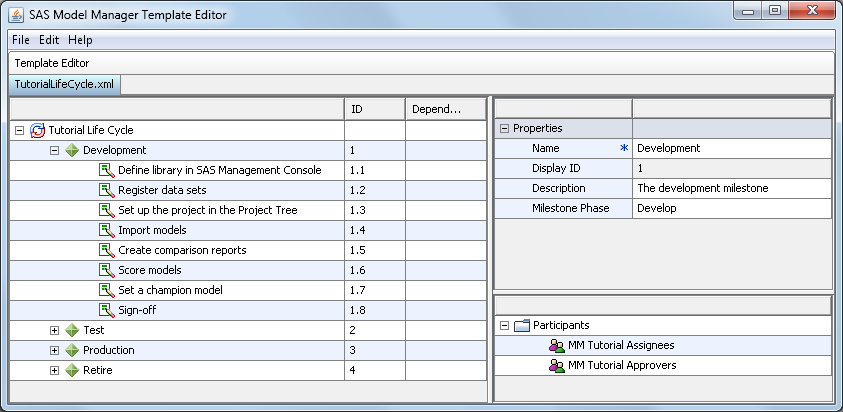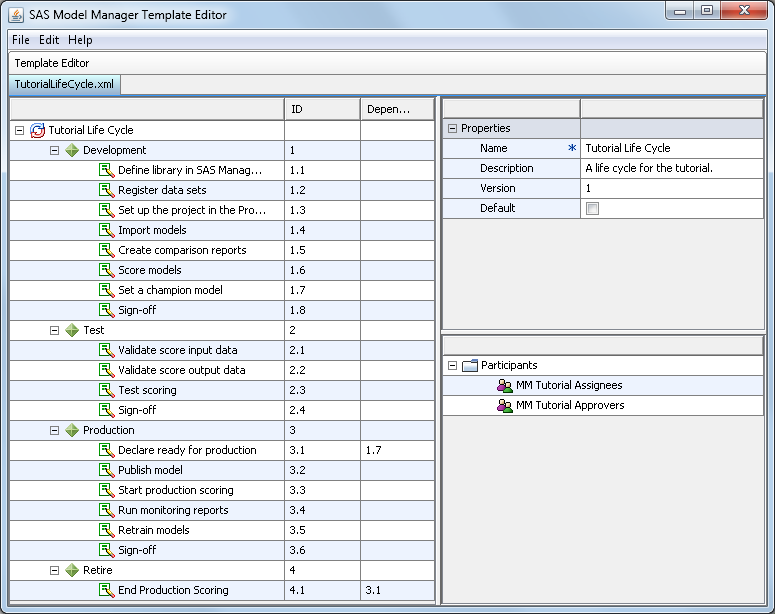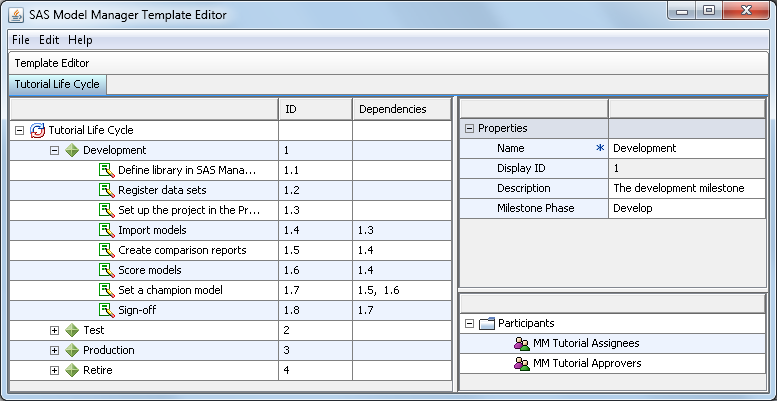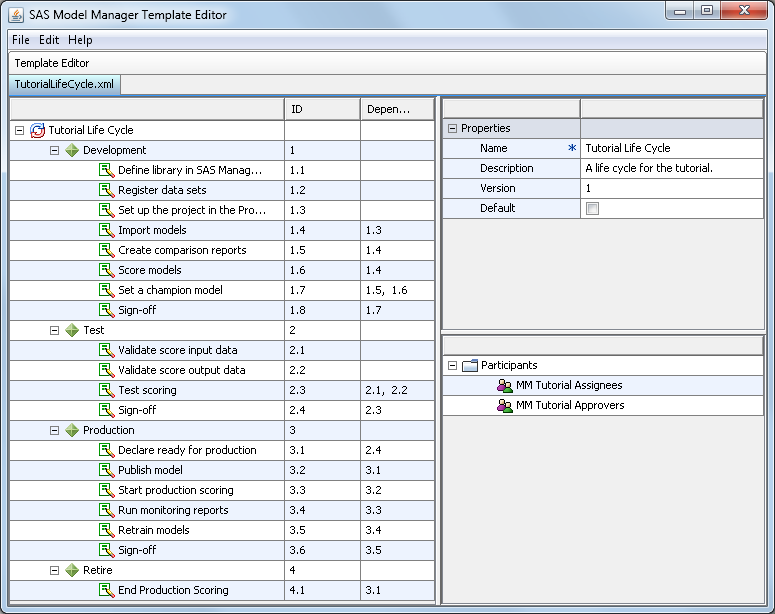Create a Life Cycle Template
In this exercise, you use the SAS Model Manager Template
Editor to create a user-defined life cycle template from a sample
template. SAS Model Manager provides sample templates that you can
use to start your user-defined template. This tutorial uses the Basic.xml
template.
Create a New Life Cycle Template
This task uses the Basic.xml
sample template that is provided by SAS Model Manager and modifies
it to create a new life cycle template.
-
Using a text editor, open the life cycle template XML file that you just saved. If the version attribute on the <LifeCycleTemplate> does not have a value of
1enclosed in quotation marks, replace the value with the value1enclosed in quotation marks. Here is the <LifeCycleTemplate> element:<LifecycleTemplate name="Tutorial Life Cycle" description="A life cycle for the tutorial" version="1" isDefault="True">
Rename the mdlmgrexampleassignees and mdlmgrexampleapprovers participants toMM Tutorial AssigneesandMM Tutorial Approvers. The participants are enclosed in <Participants> </Participants> tags. Here are the final participants in the XML file:
Note: After the correct participants
have been added to the template, it is not necessary to save the template
to a local computer. You can upload the template from the SAS Model
Manager Template Editor. This tutorial saves the template periodically
to a local computer to create a backup of the template.
Add Tasks to the Life Cycle Template Milestones
-
For each task, right-click the Development milestone and select New Task. In the New Task window, complete the Name field and Type field using the following table. Click OK. The task names are descriptive. Therefore, a description is not necessary.The task Select Champion existed in the Basic.xml sample life cycle template. Rename the task and move it after the Score models task:
Add Task Dependencies
About Dependencies
Add Dependencies for the Test Milestone Tasks
-
Select the Test scoring task. Click the Dependencies property value field and then click the ellipsis button. Select the box for Validate score input data and Validate score output data. Click OK. The Test scoring task now has a dependency on task 2.1, Validate score input data, and task 2.2, Validate score output data.