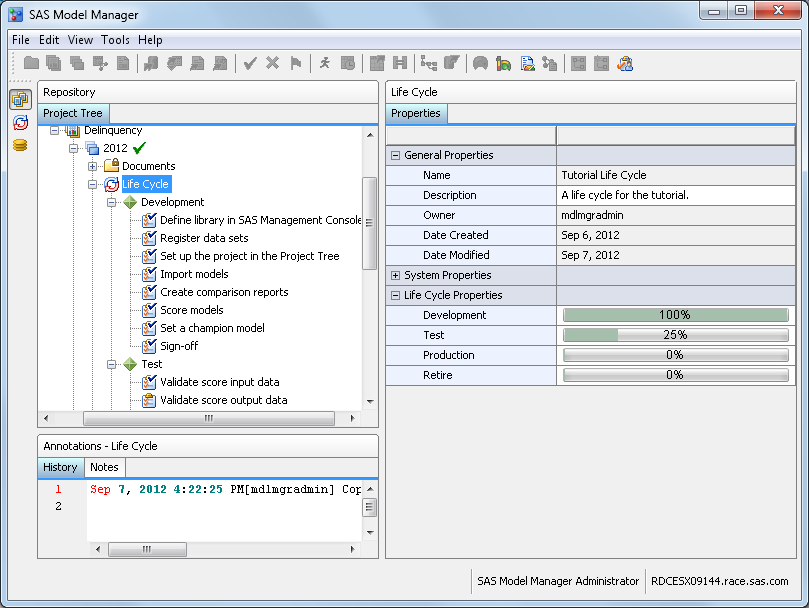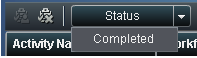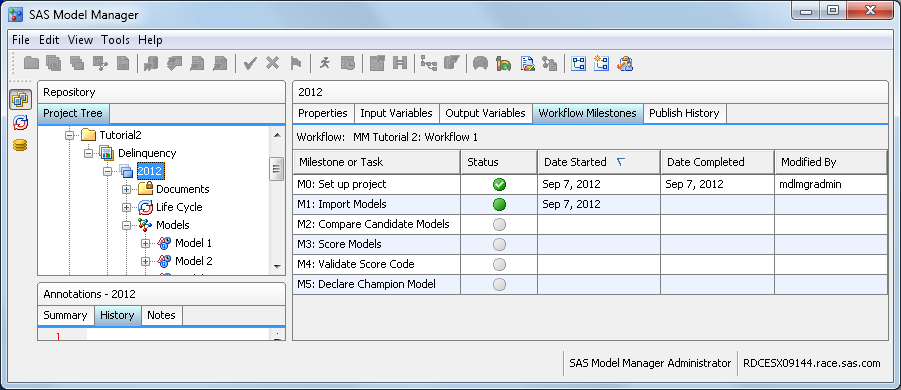Declare a Champion Model
In this exercise you declare a champion model.
Set the Champion Model
-
Select the version folder to examine its properties. The value for Date Modified is today's date. The value for the Champion Model ID is the champion model's UUID.TipTo document the reasons or assumptions for your selection of the champion model, use the version Notes tab. SAS Model Manager automatically annotates the History tab. For more information, see Using the Annotations View.
Update the Workflow Process (Optional)
-
Note: A workflow can be configured to display the activities that are associated with a milestone or task on the Workflow Milestones tab and in the Workflow Milestones report for a version in the SAS Model Manager client application. From the Workflow Milestones tab you can view the status of milestones or tasks that are associated with activities in the workflow.