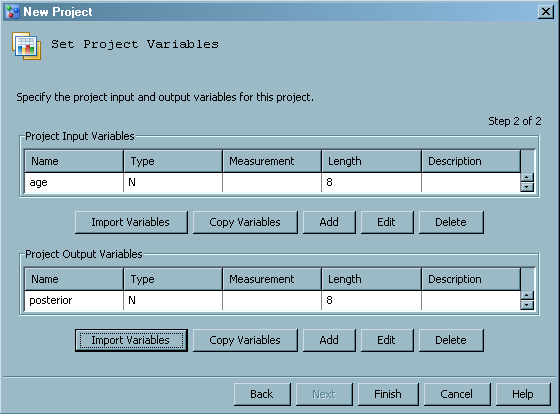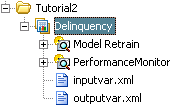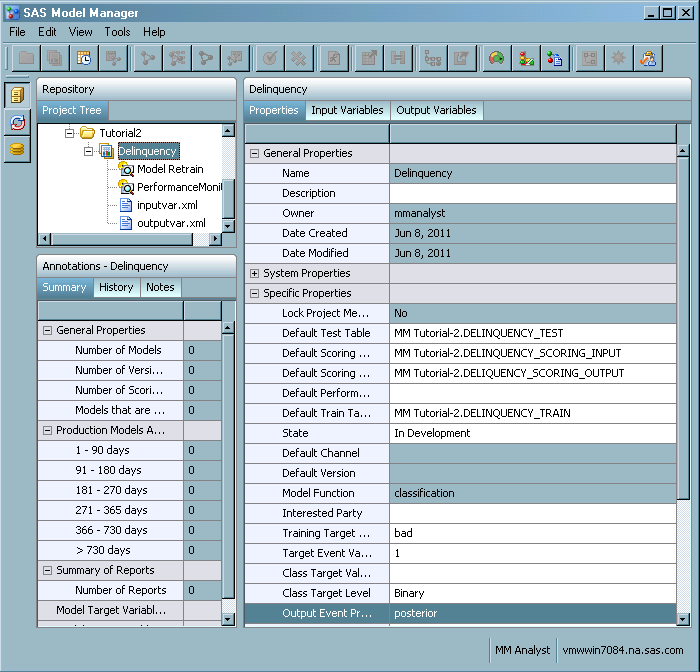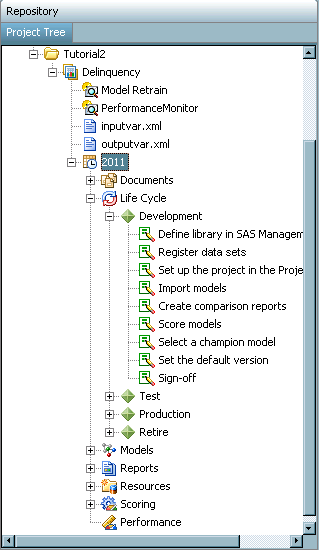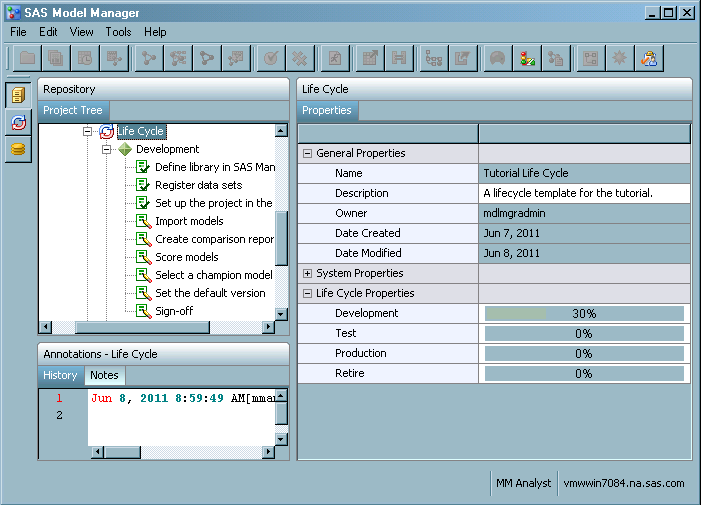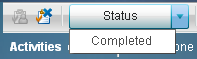Organize the Model Hierarchy
In this exercise, you learn to use the Project Tree
to create a modeling project.
Define the Project Properties
Create a Version
Create a version for
the project. The version folder contains life cycle information, auxiliary
version documents, candidate model files, model comparison reports,
resource files, scoring tasks, and model performance reports. To create
a new version, follow these steps:
Note: If you want to use a workflow
process to track the progress of your project or version, send a request
to a SAS Model Manager administrator and ask the administrator to
create an instance of a workflow process definition to use for the
tutorials. Include the name and UUID of the project or version with
which you want to workflow process instance to be associated.
Update the Life Cycle (Optional)
To complete the milestone
task of adding data sources and setting up the project in the Project
Tree, follow these steps:
-
Select the Define library in SAS Management Console task and examine the task properties. The To Be Completed By property, assigned in the life cycle template, determines which users or user groups from the Participants list are responsible for this milestone task. Because you are a member of the MM Tutorial Assignees group, you are authorized to update the task status.