Interval Target Variable Report
About Interval Target Variable Reports
The Interval Target Variable report creates two plots for you to view the actual versus
predicted values for a model and the actual versus residual values for a model. The Interval Target
Variable report can be created only for prediction models. Before you can create an Interval Target Variable report, certain project and model
property settings must be set.
Verify Project and Model Properties
Before you can run an
Interval Target Variable report, you must set the following project
properties:
Default test table
Specifies a test table that is registered in the SAS Metadata Repository. You can
view the table in the Data category view. The test table must contain the target variable, as well as values for the variables that are defined by the project input variables.
Training target variable
Specifies the name of the target variable that was used to train the model. The model
must have the same training target variable
as the project.
Output prediction variable
Specifies the name of the output prediction variable.
To verify the model mapping, select and open the model from the Models page.
Select Model Properties  Variables to verify that the model variables are mapped to the project variables. If the variable names are the same, you do not
need to map the variables. If they are not mapped, for each project variable, select
the project variable and select a variable name.
Variables to verify that the model variables are mapped to the project variables. If the variable names are the same, you do not
need to map the variables. If they are not mapped, for each project variable, select
the project variable and select a variable name.
Create an Interval Target Variable Report
You must have a prediction model with an interval target variable in order to create the Interval Target Variable report. After ensuring that the appropriate
project properties have been set and the model mapping is set, create the report.
To create an Interval
Target Variable report:
-
Click
 and select Interval Target Variable.
The New Report window appears.
and select Interval Target Variable.
The New Report window appears.
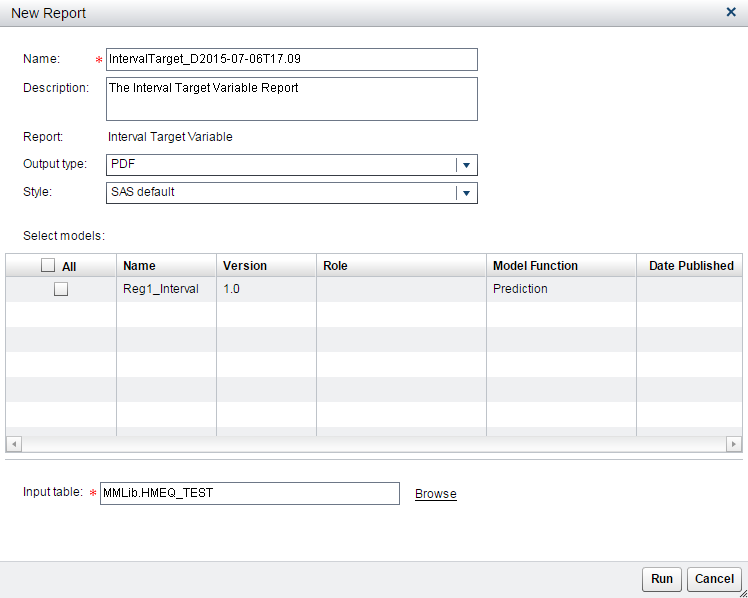
-
Enter a name and description if you do not want to use the default values.
-
Select an output type. The default is PDF.
-
Select a style for the report. When the SAS default option is selected, the default style and themes are used in generating the report. For example, the SAS default style for the HTML output type is HTMLBLUE.
-
From the list, select the models that you want to include in the report.
-
Accept the default value for Input table or click Browse to navigate to the appropriate folder to select an input table. Click OK.
-
Click Run. The report is generated and appears in the default viewer for the selected output type.
See Also
Copyright © SAS Institute Inc. All Rights Reserved.
Last updated: June 12, 2017