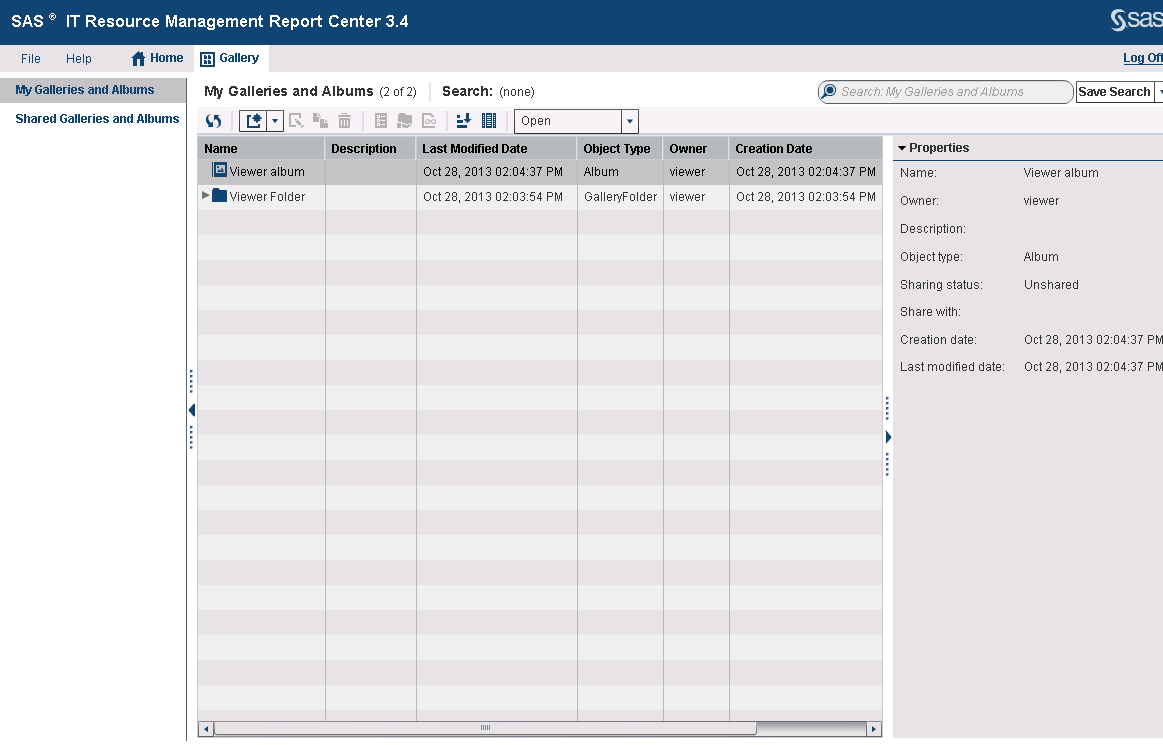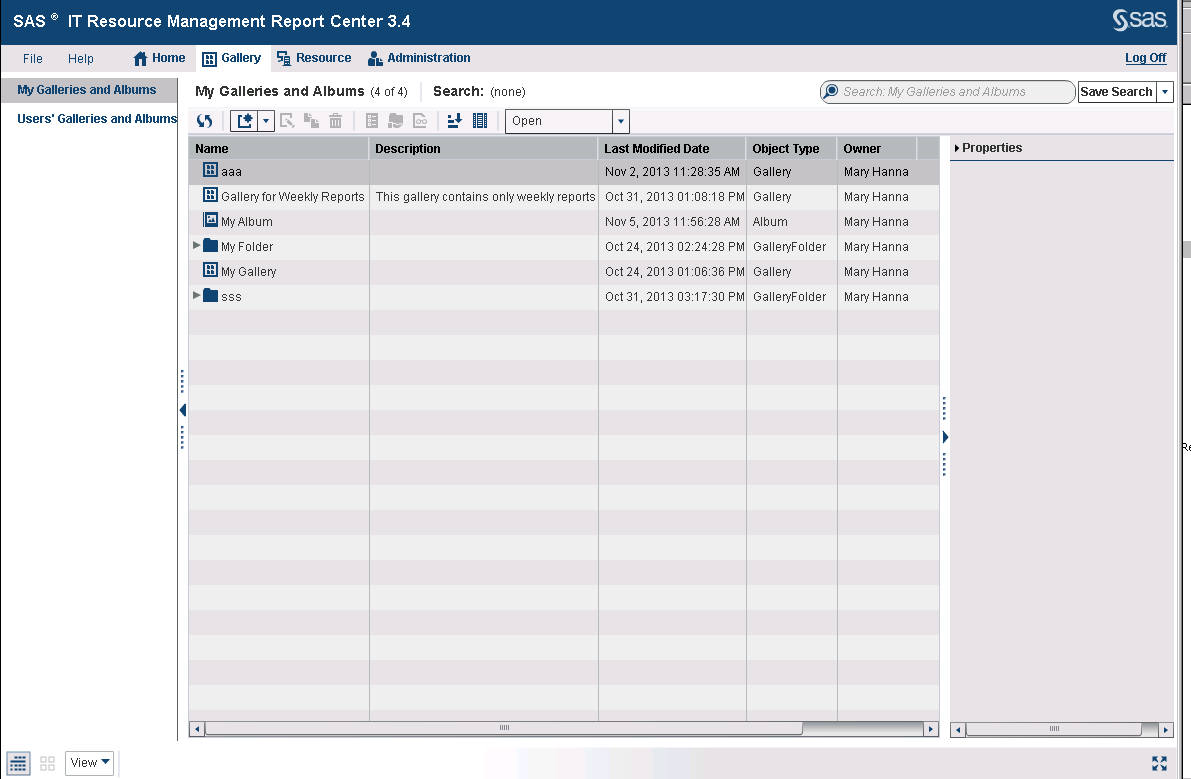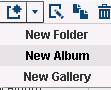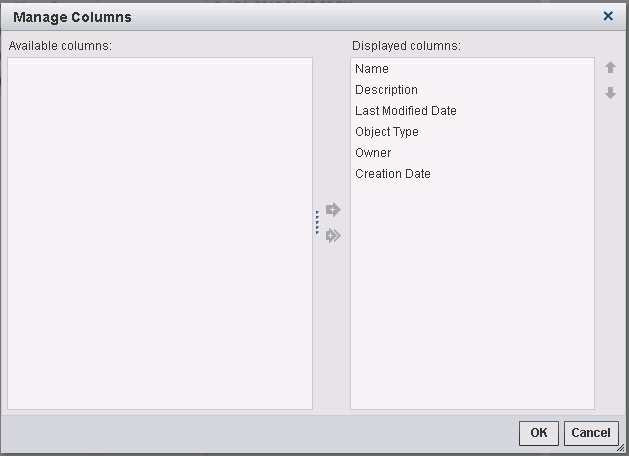Overview of the Gallery Workspace
On the Gallery workspace,
you can work with folders, galleries, and albums:
-
A gallery is a group of reports that share common filter values. You can organize SAS IT Resource Management reports by creating a gallery that includes all of the reports that meet a specific criterion. For example, you might create a gallery to include all available reports for a particular machine, adapter data source, or keyword. When viewing a gallery in the Gallery workspace, you can further subset or filter the reports in a gallery for viewing. Thus, you can quickly view a smaller set of reports in a gallery to measure and analyze the utilization, availability, performance, and statistical trends of IT resources for your enterprise.
-
Albums are containers for reports that you want easy access to. Think of them as point-and-click-galleries. When you open an album, it resembles and behaves like a gallery. Galleries and albums differ only in how they are created. A gallery is created with the New Gallery wizard. It is modified by using the Edit Gallery wizard. An album is created by selecting reports from existing galleries and using the Copy Link to Album icon (
 ) on the workspace bar. You do not use a wizard to
create or edit it.
) on the workspace bar. You do not use a wizard to
create or edit it.
When any ITRM Report
Center user who belongs to the IT Resource Management Users group
logs in to the application, the following view of the Gallery workspace
is available.
Your private galleries
and albums are grouped separately from galleries and albums that are
shared with you. Your private galleries and albums are stored in
a folder named
My Galleries and Albums.
Galleries and albums that are shared with you are stored in a folder
named Shared Galleries and Albums.
On the Gallery workspace,
you can choose to work with your private galleries and albums. You
can also work with galleries and albums that have been shared with
you by selecting the appropriate folder in the left pane.
When any user who belongs
to the IT Resource Management Administrators group logs in to the
application, the following view of the Gallery workspace
is available.
Note: The
Users'
Galleries and Albums folder shows all the galleries
and albums that were created by other users.
The following display
shows the workspace bar that is available when you are working with
objects in either the
My Galleries and Albums or
the Shared Galleries and Albums folders.
The main features of
the Gallery workspace are accessed from the
workspace bar. The workspace bar of the Gallery workspace
contains the following icons:
-
-
If you select New Folder, the New Folder dialog box appears. For more information, see Working with Folders.
-
If you select New Album, the New Album dialog box appears. For more information, see Create an Album.
-
If you select New Gallery, the New Gallery wizard opens. For more information, see Create a Gallery.
-
-
You can sort in ascending or descending order. Use the right and left arrows to move a selected sort item to the Sort By list. The lists are sorted in ascending order by default. To change the sort order, click the Sort Direction field for the item that you want to sort. Then click the order that you want the sort to use. Click OK.
-
 changes the information that is displayed in the
window. The Manage Columns dialog box appears,
as shown in the following display.
You can use the up and down arrows on the right side of the dialog box to change the order of the lists.The previous dialog box shows that the Gallery workspace is displaying the Name, Description, Last Modified Date, Object Type, Owner, and Creation Date columns by default. To remove any of these columns from the window, select it and then use the arrows to move that column to the Available columns list.
changes the information that is displayed in the
window. The Manage Columns dialog box appears,
as shown in the following display.
You can use the up and down arrows on the right side of the dialog box to change the order of the lists.The previous dialog box shows that the Gallery workspace is displaying the Name, Description, Last Modified Date, Object Type, Owner, and Creation Date columns by default. To remove any of these columns from the window, select it and then use the arrows to move that column to the Available columns list.
Copyright © SAS Institute Inc. All rights reserved.