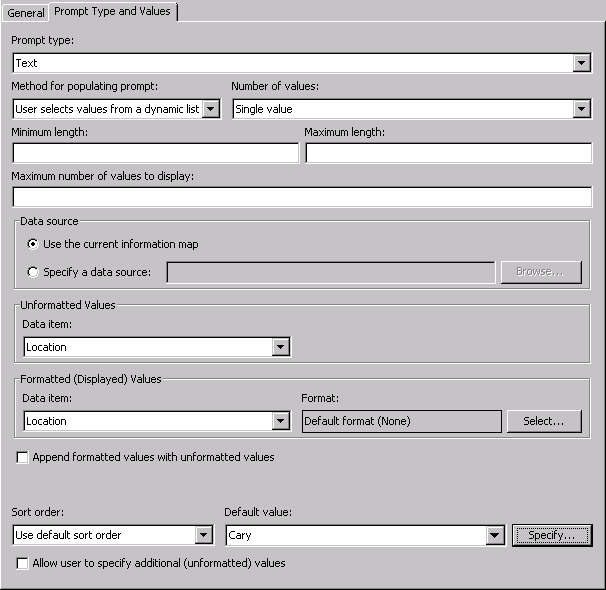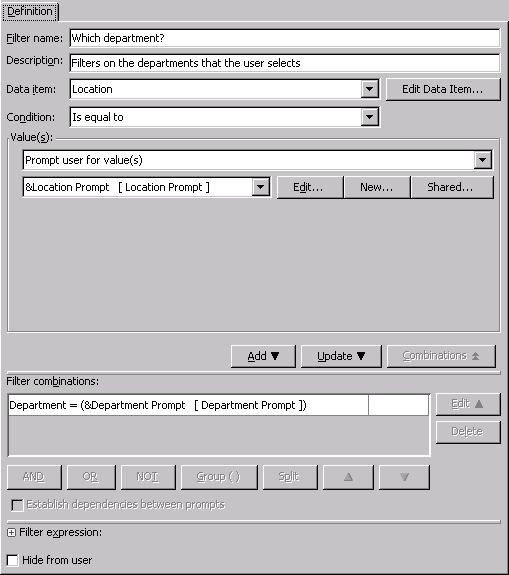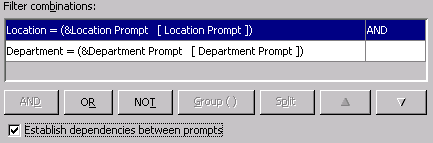Set Up Cascading Prompts Via a Filter
SAS provides
multiple methods for setting up cascading prompts (a sequence of dependent prompts). You can define such a cascade
in SAS Information Map Studio by selecting the option to establish
dependencies for the prompts in a compound filter. When dependencies
are established in a filter, each prompt in the filter is dependent
on every filter rule (whether it contains a prompt or not) that precedes
it in the filter expression.
In this
scenario, your end users are complaining that the existing department
prompt (in the Employee Statistics Sample information map) forces
them to scroll through a long list of departments—they want
to choose from the departments that exist at their respective locations
only. So you want to create a filter that will enable a user to first
select a location and then select from departments at that location.
You will
modify the prompted filter that you created earlier and add to the
filter an additional rule that includes a location prompt. This location
prompt will be the prompt at the top of the cascade. The existing
department prompt will be the dependent prompt.
-
-
From the Method for populating prompt drop-down list, select User selects values from a dynamic list.Note: You can use any method to obtain values for the prompt in the first filter rule of a compound filter (that is, you can select any value for the Method for populating prompt field for that prompt). But each (subsequent) dependent prompt must be a dynamic prompt (that is, the value for the Method for populating prompt field must be User selects values from a dynamic list). Otherwise, the cascade will not execute correctly.
Copyright © SAS Institute Inc. All rights reserved.