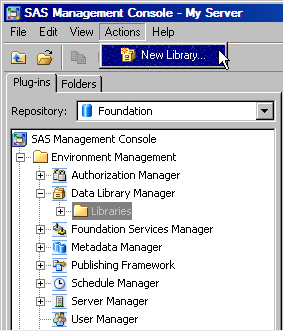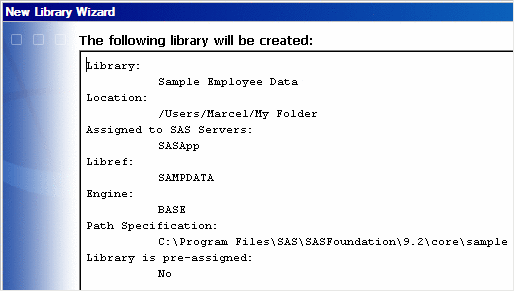Define a SAS Library
In order
for SAS Information Map Studio to access a data table, the table's
metadata must be defined in a SAS Metadata Repository. You can use
Data Library Manager in SAS Management Console to create metadata
definitions for data libraries and their associated tables. The definitions
are then stored in the SAS Metadata Repository and available for applications
to use.
The
information that is specified for each library definition corresponds
to options in a SAS LIBNAME statement. For information about the correlation
between the options that are specified in Data Library Manager and
those that are specified in the LIBNAME statement, see the Data Library
Manager Help.
Note: SAS Management
Console is required only for the purpose of registering your data
in the metadata repository—it is not required for creating
an information map. If you do not have access to this software, contact
your metadata administrator for help with the steps in this chapter.
To define a SAS library
for this scenario:
-
-
If you saved your user ID and password in the connection profile, or if you are using Integrated Windows authentication, then the SAS Management Console main window will be displayed and you can proceed to the next step. Otherwise, you will be prompted to specify your user ID and password in order to log on to the metadata server and display the SAS Management Console main window.
-
-
In the Path Specification section, specify the location of your tables on the SAS Workspace Server that is associated with the application server that you will use. Any paths that have already been specified for other libraries are listed in the Available items list. Use the arrow button to move a path from the Available items list to the Selected items list. For this scenario, the tables that you use are, by default, located in
C:\Program Files\SAS\SASFoundation\9.2\core\sample. (The tables might be located in a different directory, depending on where SAS is installed on your workspace server machine.)
Copyright © SAS Institute Inc. All rights reserved.