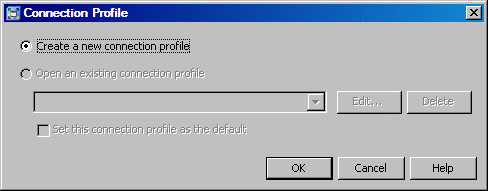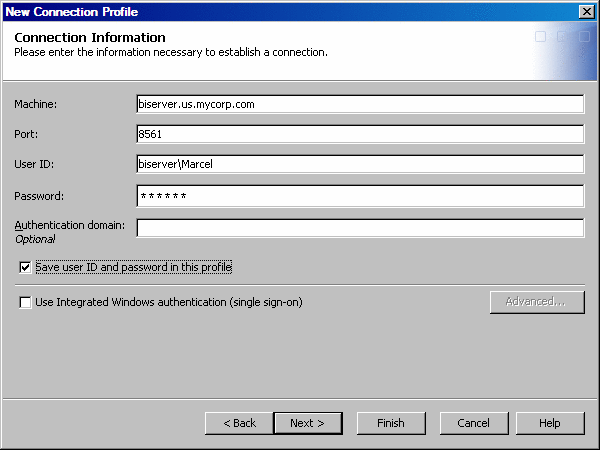Create a Connection Profile
Before
you can start SAS Information Map Studio or SAS Management Console,
you must create a connection profile. A connection profile defines the connection between a SAS Metadata Server and a SAS business
intelligence client application such as SAS Information Map Studio
or SAS Management Console.
If you already have
a connection profile for the metadata server that you want to use
for this scenario, proceed to the next section. If you do not have
an existing connection profile, complete these steps:
-
On the Connection Information page, specify the following values, which are required in order to connect to the metadata server. If you do not know what values to specify, contact your metadata administrator.
-
In the User ID field, specify the user ID that you use to log on to the metadata server. If your metadata server runs in a Windows environment, you must fully qualify the user ID by using the domain or machine name that you specified when your login was defined. Use the following format when you specify your value:
-
(Optional) If your site does not support Integrated Windows authentication, then you can save the user ID and an encrypted version of your password in the connection profile by selecting the Save user ID and password in this profile check box. If you do not select this option, the client application will prompt you for a user ID and password each time the connection profile is accessed.
Copyright © SAS Institute Inc. All rights reserved.