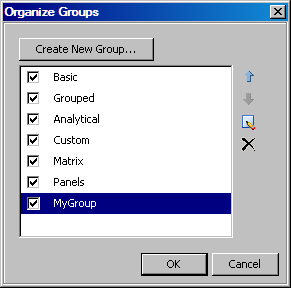Managing the Groups in the Graph Gallery
Main Steps for Managing Groups
-
Open the Graph Gallery if it is not already open. For instructions, see Open and Use the Graph Gallery.
Note: If you customized Graph Gallery
groups in the previous production release (the third maintenance release
of 9.2) of ODS Graphics Designer, there is a one-time task that you
must perform to migrate your custom groups to the designer's new 9.3
location. For
more information, see Manual Tasks for Upgrading to SAS 9.3 ODS Graphics Designer.