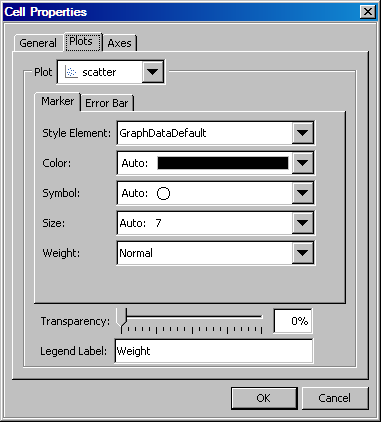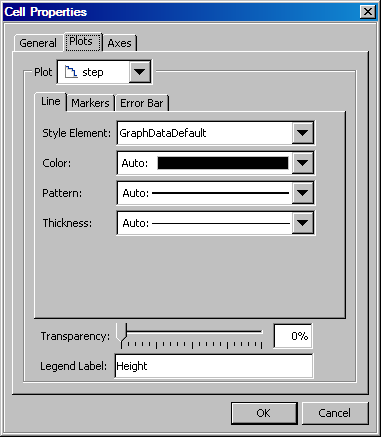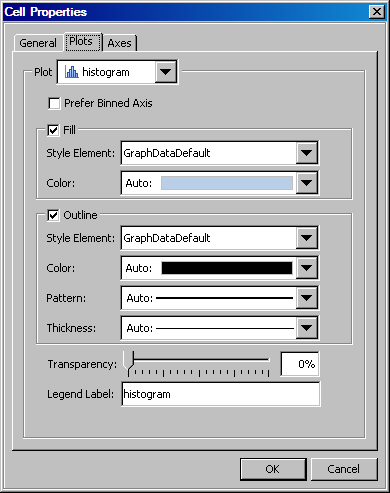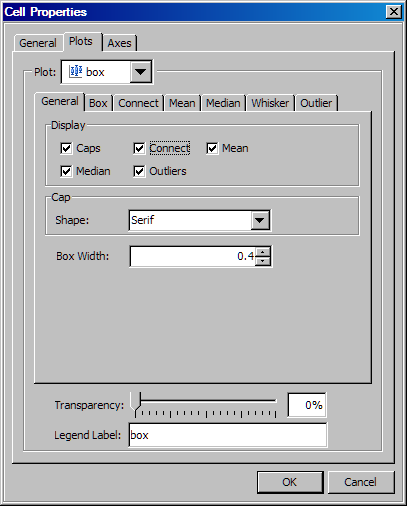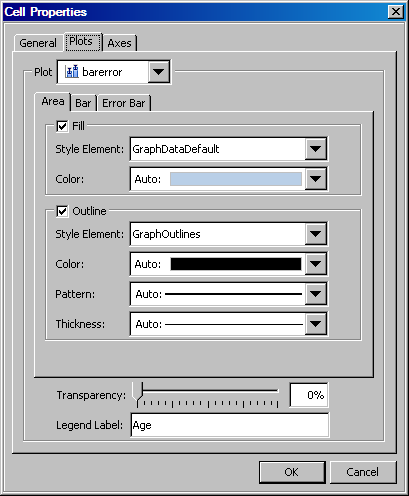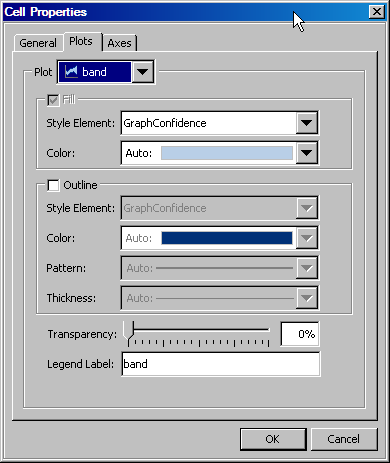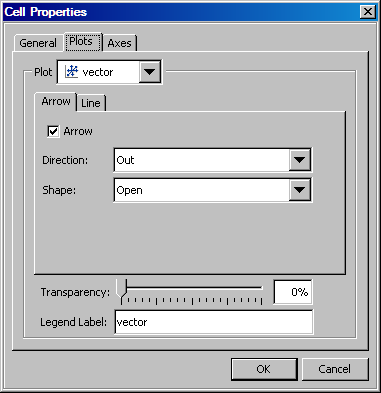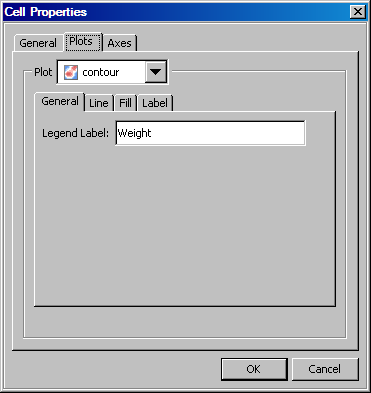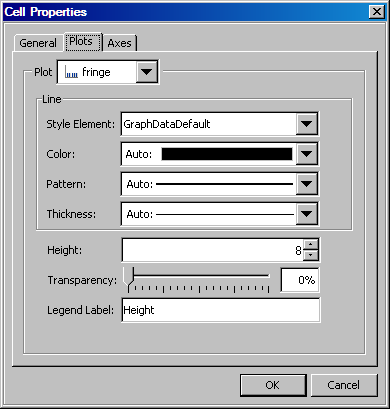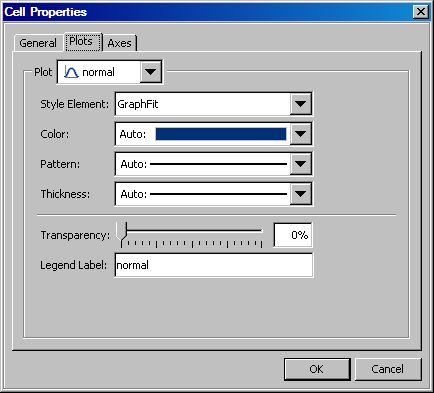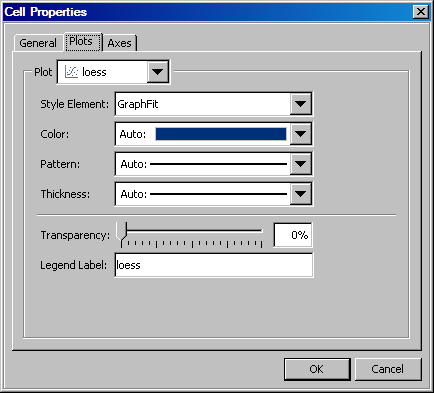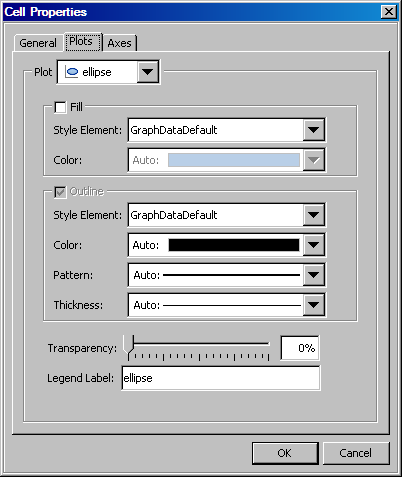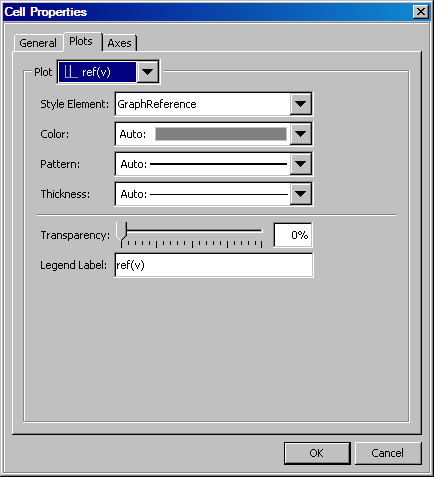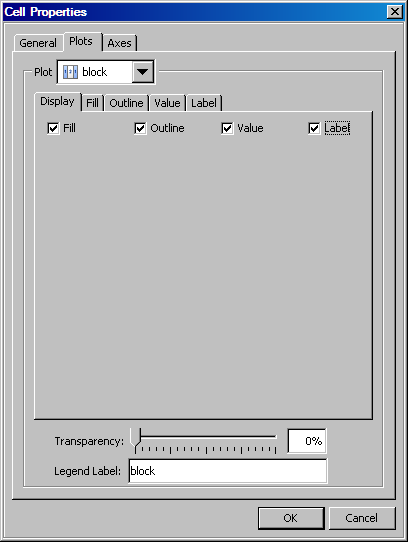Plot-Specific Properties
About Plot-Specific Properties
You change plot properties
on the Plots tab of the Cell
Properties dialog box. For instructions on
changing plot properties, see Change Plot Properties.
Scatter Properties
You can change the
marker properties for the scatter plot. See Marker Properties.
The Error
Bar tab is available only if you specify error upper
and lower limits in the Assign Data dialog
box. Here you can specify line properties. See Line Properties.
Series, Needle, and Step Properties
The properties for series,
needle, and step plots are similar. The following display shows the
properties for a step plot.
Select the Markers check box to display markers and specify marker
properties. See Marker Properties.
Histogram Properties
Select Prefer
Binned Axis to specify that the category axis tick marks
coincide with the midpoint of each bin.
You can change the fill
and outline properties. See Fill and Outline Properties.
Box Properties
Select the check box
for each item that you want displayed. An item must be selected in
order to change its properties.
All items except connect
lines are selected by default. A connect line joins a statistic from
box to box.
From the Shape list box, you can select a different shape for
the caps that appear at the ends of the whiskers.
Here you can specify
outline and fill properties. See Fill and Outline Properties.
In these tabs, you
can specify line properties for the connect, median, and whisker lines. See Line Properties.
You can change the
marker properties for the mean and outlier markers. See Marker Properties.
Bar and Bar Error Properties
You can select the
bar skin and the bar width from the list boxes. The skin changes the
appearance of the bars. Here are the options:
(Bar error charts only.)
The Error Bar tab is available only if you
specify error upper and lower limits in the Assign Data dialog box. Here you can specify line properties. See Line Properties.
Contour Properties
If the Line tab is available, you can specify line properties. See Line Properties.
If the Label tab is available, then you can specify text properties
for the contour labels. See Text Properties.
Loess, Regression, PBSpline, and Model Band Properties
You can specify line
properties for the plot. See Line Properties.
If you specified model
band confidence limits, then select the model band plot from the Plot list box to specify its fill and outline properties. See Fill and Outline Properties.
Line Properties
These properties apply
to point-and-slope lines, drop lines, and vertical and horizontal
reference lines.
You can specify line
properties for the line. See Line Properties.
Block and Stack Block Properties
Select the check box
for each item that you want displayed. An item must be selected in
order to change the properties of the item.
Select the Multicolor radio button to specify multi-color fills.
Select Alternate to specify the appearance of alternate block
fills. When you select Alternate, you can
change the style element and color of the fill and the alternate fill. See Fill and Outline Properties.
You can change the
text properties of the values that appear on the blocks. See Text Properties.
| Horizontal | The options are left-aligned, right-aligned, center, and start. The start value centers the text at the starting value of the block. |
| Vertical | The options are top, center, and bottom. |
You can change the
text properties of the external label. See Text Properties.