Customizing Your Dashboard
You
can customize any Dashboard to which you
have access by selecting portlets to appear on your Dashboard and
by selecting the information that is displayed in each portlet.
To add a portlet to
your Dashboard, use the Add content
to this column menu to select from the available portlets
and then click the Add icon  , which is beside the field. The portlets displayed
in the list depend on whether you are adding a portlet to the right
or left column and which portlets have already been added to the Dashboard.
, which is beside the field. The portlets displayed
in the list depend on whether you are adding a portlet to the right
or left column and which portlets have already been added to the Dashboard.
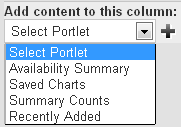
After the portlet is
placed on your Dashboard, you can click and
drag the portlet header to move it to a different location. However,
you cannot move a portlet from one column to another.
To change the information
that a portlet displays, click on the configuration icon  in the portlet’s header. Use the Portlet
Configuration page to select options that narrow the
focus of the information displayed in the portlet. The options available
are unique to each portlet. Examples include the following:
in the portlet’s header. Use the Portlet
Configuration page to select options that narrow the
focus of the information displayed in the portlet. The options available
are unique to each portlet. Examples include the following:
-
how many of the most recent control actions are displayed (Control Actions portlet)
-
the number and type of alerts issued for selected resources (Alerts portlet)
-
specified resources (Availability Summary portlet)
You can use groups (compatible
groups, mixed groups, and application groups) to make your Dashboard portlets
more useful. Groups enable you to organize resources by type or function
within your organization. You can then configure portlets to display
information about resources in particular groups, so your Dashboard contains
information about the resources that are most vital to you.
To remove a portlet
from the Dashboard, click on the delete icon  for the portlet.
for the portlet.
Copyright © SAS Institute Inc. All Rights Reserved.
Last updated: February 22, 2018