| Choosing the Best Forecasting Model |
Sorting and Selecting Models
Select Sort Models on the Tools menu or from the toolbar. This sorts the current list of fitted models by the current selection criterion. Although some selection criteria assign larger values to better fitting models (for example, R-square) while others assign smaller values to better fitting models, Sort Models always orders models with the best fitting model—in this case, the Airline Model—at the top of the list.
When you select a model in the table, its name and criterion value become highlighted, and actions that apply to that model become available. If your system supports a right mouse button, you can click it to invoke a pop-up menu, as shown in Figure 42.13.
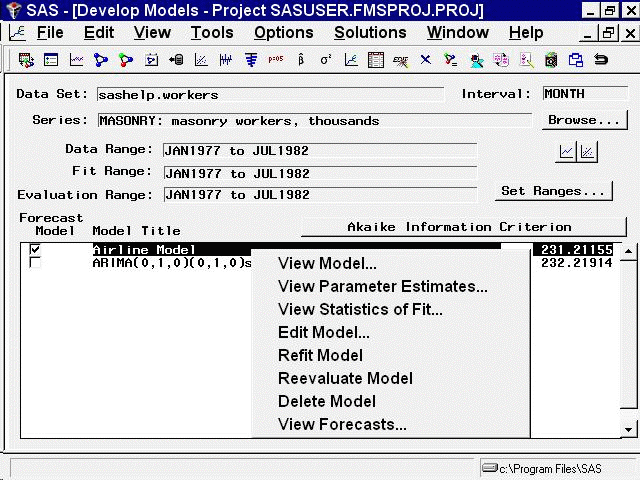
Whether or not you have a right mouse button, the same choices are available under Edit and View from the menu bar. If the model viewer has been invoked, it is automatically updated to show the selected model, unless you have unlinked the viewer by using the Link/Unlink toolbar button.
Select the highlighted model in the table again. Notice that it is no longer highlighted. When no models are highlighted, the right mouse button pop-up menu changes, and items on the menu bar that apply to a selected model become unavailable. For example, you can choose Edit from the menu bar, but you can’t choose the Edit Model or Delete Model selections unless you have highlighted a model in the table.
When you select the check box in the Forecast Model column of the table, the model in that row becomes the forecasting model. This is the model that will be used the next time forecasts are generated by choosing View Forecasts or by using the Produce Forecasts window. Note that this forecasting model flag is automatically set when you use Fit Automatic Model or when you fit an individual model that fits better, using the current selection criterion, than the current forecasting model.
Copyright © SAS Institute, Inc. All Rights Reserved.