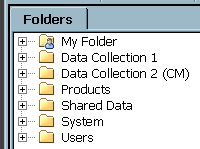Working with the Folders Tree
Overview of the Folders Tree
The Folders tree is one
of the tree views in the left panel of the desktop. Like the Inventory
tree, the Folders tree displays metadata for objects that are registered
on the current metadata server, such as tables and libraries. The
Inventory tree, however, organizes metadata by type and does not allow
you to add custom folders. The Folders tree enables you to add custom
folders.
Some folders
in the Folders tree are provided by default, such as My
Folder, Products, Shared Data, System, and Users. Typically, SAS Data Integration Studio users
work with metadata in custom folders, such as the Data
Collection 1 folder and Data Collection 2
(CM) folder as shown in the following display.
In general,
an administrator sets up the custom folder structure in the Folders
tree and sets permissions on those folders. Users simply save metadata
to the appropriate folders in that structure. For example, given the
folder structure shown in the preceding display, users can save metadata
to a sub-folder under Data Collection 1.
Users who work under change management can save metadata to a sub-folder
under Data Collection 2 (CM). Any additions
or changes to your custom folder structure should be carefully planned, as described in Considerations When You Change a Folder Path.
In general,
SAS Data Integration Studio users work with the following folders:
-
My Folder is the private folder of the user who is currently logged on. It is similar to the My Documents folder in Microsoft Windows. Metadata in My Folder is visible only to the owning user and to unrestricted users, so this folder can be used to store metadata that you are not ready to make available to other users.
When you
first begin adding metadata objects in SAS Data Integration Studio,
these objects might be added to My Folder by default. To make these objects visible to other people who are
connected to the same metadata server, you can use the Move to Folder option to move the metadata in an appropriate
public folder in the Folders tree.
Users
who are working under change management should not use My Folder. They should use the Checkouts tree and the change-managed folder instead. For more information, see Working with Change Management.
Add a Folder
Add Metadata Objects to a Folder
When you add
a metadata object, it is added to a folder in the Folders tree and
in the Inventory tree. You can specify the folder in the Folders where
new metadata is added. To save a new metadata object to a specific
folder in the Folders tree, right-click that folder, select New, and then select the appropriate wizard. Alternatively,
if you select New from the menu bar, and
then select the appropriate wizard, you can use the Browse control beside the Location field to change
the folder path for the new object.
Drag to Folder
You can drag metadata objects from one folder to another
folder within a top-level folder. This changes the folder path of
the object. See Considerations When You Change a Folder Path.
Move to Folder
Use the Move to Folder option
to move a metadata object from one folder to another folder in the
Folders, tree. This changes the folder path of the object. See Considerations When You Change a Folder Path.
Rename a Folder
You can rename a folder. This changes the folder path
of the objects in the folder. See Considerations When You Change a Folder Path.
Considerations When You Change a Folder Path
Any additions or changes to your custom folder structure,
and any movement of objects from one folder to another, should be
carefully planned. Some types of objects are referenced using folder
pathnames. Associations to these types of objects can break if you
move the object to a different folder. If you break an association
based on a folder path, you can restore it by updating the folder
path in the affected object.
For example,
reports use folder paths to locate information maps. If you move an
information map to a different folder, then you might need to edit
associated reports to point to the new information map location. Other
objects that depend on folder pathnames include information maps and
prompts. For more information about managing folder pathnames, see
the "Working with SAS Folders" chapter in the SAS Intelligence
Platform: System Administration Guide.
Copyright © SAS Institute Inc. All rights reserved.