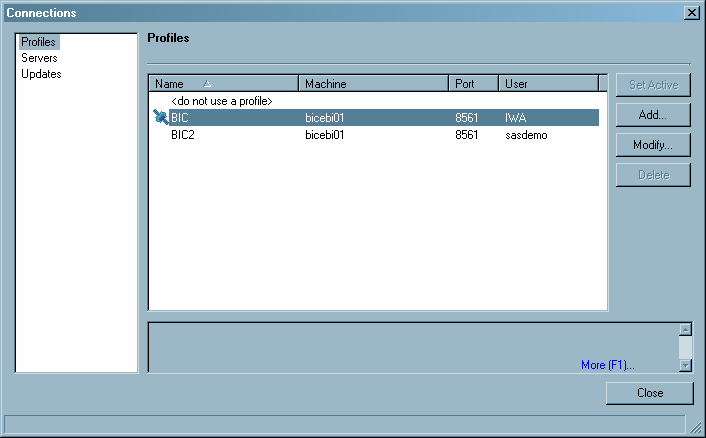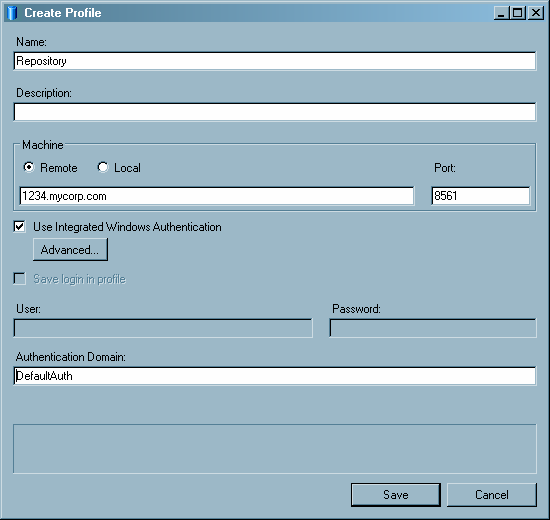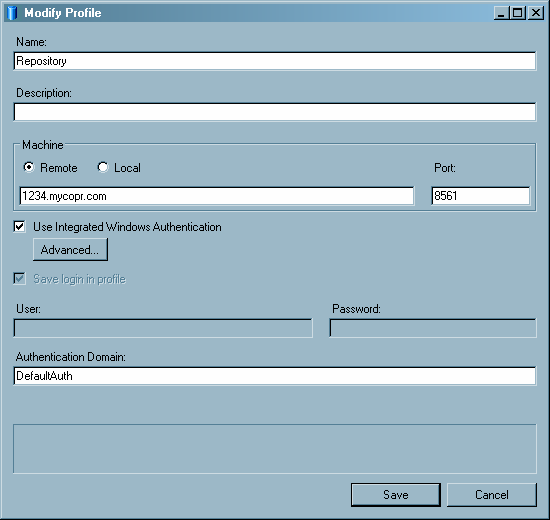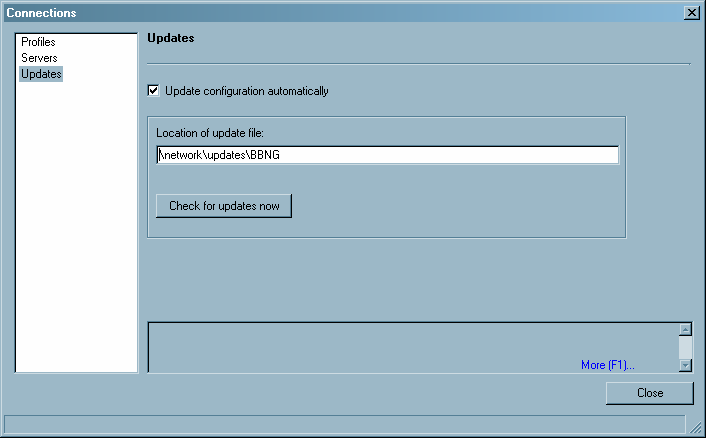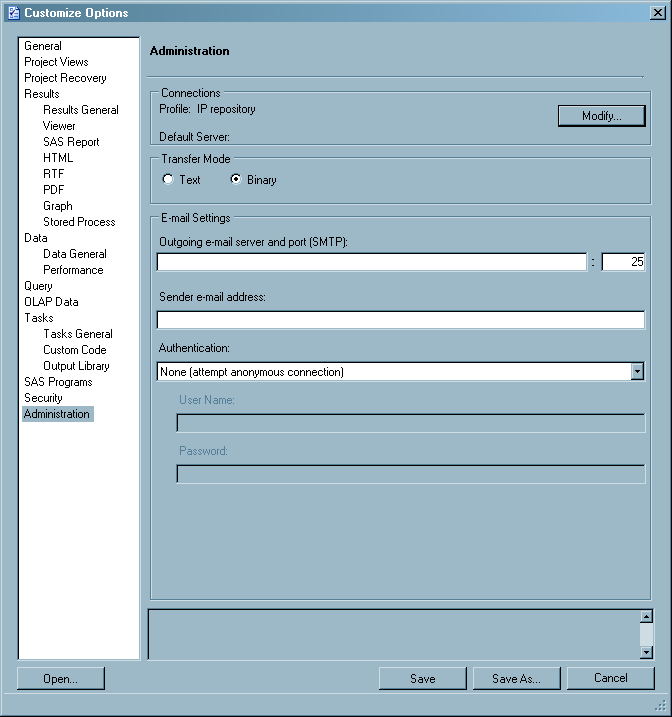Managing Profiles
About Profile Management
Define a Profile
To connect to a metadata server, you must create a definition
for the profile in the Connections dialog box. To define a profile,
follow these steps:
-
Specify the machine and the port to which the profile connects. If the profile connects to a local machine, you only have to specify the port number. If you are using SAS Enterprise Guide in a Citrix environment, you must specify Remote and the ID of the Citrix server. You must specify Remote even if the server is on the same machine that you are currently using.
-
Specify how users connect to the machine. If the machine is running Microsoft Windows, you can select the Use Integrated Windows Authentication check box to specify that the credentials that are used to log on to the Windows desktop are also used to connect to the machine. If you do not use Integrated Windows Authentication, you must specify a user ID and password under which connections are made. Select the Save login in profile check box to save the user ID and password and automatically use these values each time a connection is made.
-
If you selected the Use Integrated Windows Authenticationcheck box, you can specify options for authenticating connections to the server. Click Advanced to display the Advanced Settings dialog box, which contains these options:specifies the security protocol that is used to authenticate logged-on users to the server. Here are possible values:
Kerberos specifies that the server uses the Kerberos protocol to exchange authentication tokens with the client. NTLM specifies that the server uses the NTLM protocol to exchange authentication tokens with the client. Negotiate specifies that the server negotiates with the client to use one of the protocols that are listed in the Security Package field. -
Leave the Authentication Domain field blank unless your organization has set up a specific authentication domain configuration. If the field is left blank, SAS Enterprise Guide automatically uses a value of DefaultAuth for the authentication domain. The authentication domain enables the machine to use resources without authentication prompts. When a user accesses a resource on the server, the authorization domain of the resource is compared to the value that is specified for the profile. If the authorization domains match, the user does not have to enter credentials to use the resource.
Specify an Active Profile
Modify a Profile
Specify the Active Workspace Server
Configure Profile Updates
Whenever you make changes to the profile configuration,
such as changing the machine to which a profile connects or adding
a new profile, you must provide the changed information to SAS Enterprise
Guide users so that they can find the changed profiles. To avoid having
to update SAS Enterprise Guide users manually, you can store the profile
configuration information in a shared location and enable SAS Enterprise
Guide to automatically apply configuration updates.
-
Select Update configuration automatically if you want SAS Enterprise Guide Explorer to receive updates to the configuration information. Usually, the information in SAS Enterprise Guide Explorer and the information in the configuration file are the same, but you might want to select this option for testing purposes.If you selected the Update configuration automatically check box, use the Location of update file field to specify a network location that all SAS Enterprise Guide users can access. When you activate automatic updating, SAS Enterprise Guide checks this location for automatic updates to the profile configuration information.
-
Copy the SDSUpdate.xml file from the work directory that you specified when you first configured the profiles (see Create a Shared Profile Deployment ) to the network location that you specified in the Connections dialog box.
-
Include the EGOptions.xml file in the SAS Enterprise Guide installation package to automatically apply the option to all machines where SAS Enterprise Guide is installed. If you already have SAS Enterprise Guide installed, you can distribute the EGOptions.xml file to the machines where SAS Enterprise Guide is installed in order to change the default SAS Enterprise Guide options.