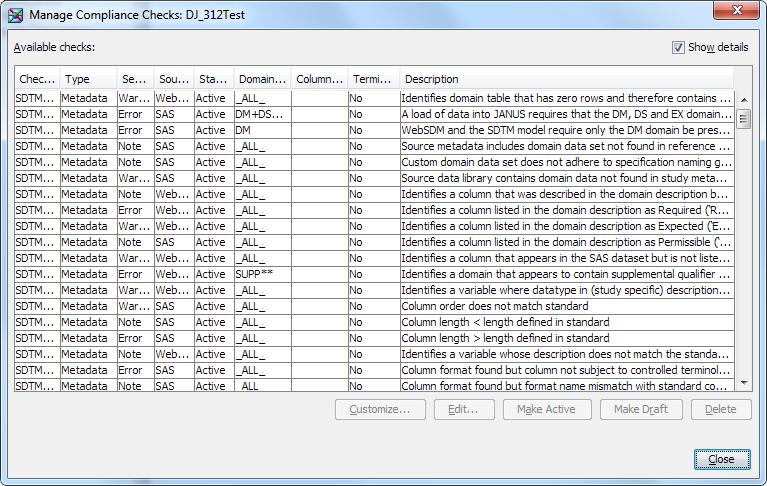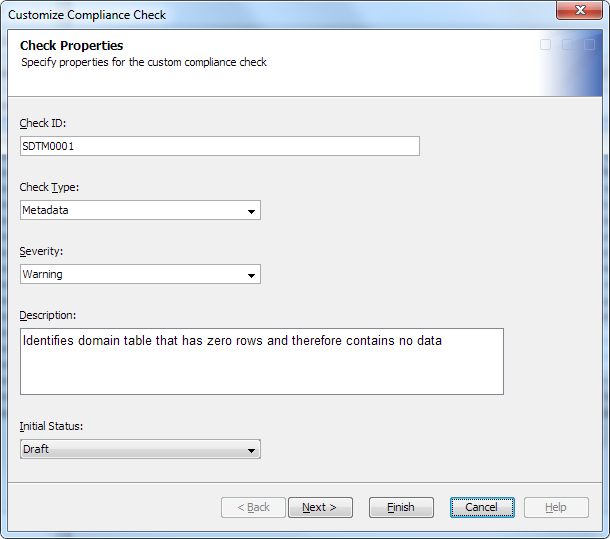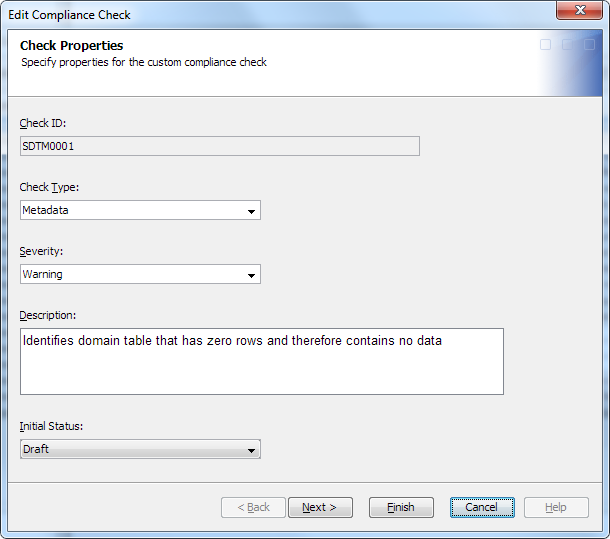Managing Data Standard Compliance Checks
Overview: Managing Data Standard Compliance Checks
A set of compliance
checks can be associated with each data standard. The data standards
administrator can add new compliance checks and customize existing
compliance checks for a data standard. Using these checks, you validate
a clinical domain to determine whether it complies with the data standard.
You perform validation by running a job that contains the CDISC-SDTM
Compliance transformation or the CDISC-ADaM Compliance transformation.
The
data standards administrator can customize validation for a data standard
in the Manage Compliance Checks wizard. A
compliance check can have an Active or Draft status. In the CDISC-SDTM
Compliance transformation, where compliance checks are applied to
clinical domains, non-administrator users can select and use only
compliance checks that have an Active status. Only administrators
can use compliance checks that have a Draft status. The Draft status
enables administrators to set up and run compliance transformations
to verify custom compliance checks. When an administrator is satisfied
with the compliance check, the administrator changes the status to
Active, and then the check is available to all clinical programmers.
Note: You must have the appropriate
permissions to manage data standard compliance checks. For more
information, see
The Clinical Administrator Group.
Creating a Compliance Check
Overview: Creating a Compliance Check
Note: To create a compliance check,
you must be an advanced user who understands how validation works
using the SAS Clinical Standards Toolkit. SAS Clinical Standards Toolkit
is invoked by the SAS code that is generated from a compliance transformation
that uses validation. For more information about the SAS Clinical
Standards Toolkit, see SAS Clinical Standards Toolkit:
User's Guide.
The SAS Clinical Standards
Toolkit provides a set of compliance checks for the data standards
that support validation. SAS Clinical Data Integration imports these
compliance checks when you import your data standards. You can create
additional compliance checks and add them to the set.
The syntax for the following
settings is determined by SAS Clinical Standards Toolkit:
-
Domain and domain column specifications
-
Code source
-
Terminology lookup and reporting
For
task information, see
Create or Edit a Compliance Check.
Domain Specification String and Column Specification String Values Requirements
A value for the domain
specification string and column specification string must meet the
following requirements:
-
Brackets must be matched.
-
Valid characters are letters (A-Z and a-z), digits (0 to 9), or the underscore (_).
-
The
_ALL_syntax specifier cannot be used. -
The maximum length is 200 characters.
Check ID Value Requirements
A value for a check
ID must meet the following requirements:
-
The value must contain at least one non-whitespace character.
-
All characters, except single and double quotation marks, are valid.
-
The maximum length is eight characters.
-
The value must be unique among all check IDs for any compliance check belonging to that data standard.
Description Value Requirements
A value for the description
must meet the following requirements:
-
The value must contain at least one non-whitespace character.
-
All characters are valid. However, single and double quotation marks cannot be used together in the description. Use only single quotation marks or only double quotation marks.
-
The maximum length is 500 characters.
Lookup Type and Lookup Source Value Requirements
A value for the lookup
type and lookup source must meet the following requirements:
-
The value must contain at least one non-whitespace character.
-
All characters, except single and double quotation marks, are valid.
-
The maximum length for a lookup type is 20 characters.
-
The maximum length for a lookup source is 32 characters.
Create or Edit a Compliance Check
Start the Wizard
For
conceptual information, see
Creating a Compliance Check.
Note: If the Next and Finish buttons
are dimmed on a page in the wizard, one or more of the values on the
page are not valid, or a required value is missing. Review the requirements
for each value, and make corrections as needed.
To start to create
or edit a compliance check, perform the following steps:
-
For more information, see View Compliance Checks.
Specify the Check Properties Values
To specify the check
properties values, perform the following steps:
-
-
The value must meet the requirements; see Check ID Value Requirements.
-
The value must meet the requirements; see Check Type Value Requirements.
-
The value must meet the requirements; see Severity Value Requirements.
-
The value must meet the requirements; see Description Value Requirements.
-
Specify the Domains
(Optional) To specify
the domains, perform the following steps:
-
Note:
-
When creating a compliance check, the Domains Referenced table might not be displayed. The table’s appearance depends on the type of compliance check that you have selected.
-
When editing a compliance check, the Domains Referenced table appears only when the domain specification for the compliance check includes one or more domain IDs or domain specifiers.
-
-
In the Domain Specification field, enter the full domain specification string that is passed to SAS Clinical Standards Toolkit.The value must meet the requirements; see Domain Specification String and Column Specification String Values Requirements.
Specify the Domain Columns
(Optional) To specify
the domain columns, perform the following steps:
-
In the Column Specification field, enter the full column specification string that is passed to the SAS Clinical Standards Toolkit.The value must meet the requirements; see Domain Specification String and Column Specification String Values Requirements.
Specify the Check Code Values
(Optional) To specify
the check code values, perform the following steps:
-
(Required) In the Code Source list, select or enter a macro provided by the SAS Clinical Standards Toolkit.Note:
-
The Code Source list appears only when the column specification includes one or more column IDs or column specifiers.
-
For more information about the macros, see the SAS Clinical Standards Toolkit: User's Guide.
-
-
SAS Clinical Data Integration does not validate the syntax in the code. However, it does validate that the value requirements are met. For more information, see Code Value Requirements.Note: All code must be consistent with the selected code source. And, the code must be valid SAS code.
Specify the Controlled Terminology Lookup Values
Change the Compliance Check Status
To change the status
of a compliance check, perform the following steps:
-
For more information, see View Compliance Checks.
Delete a Compliance Check
To delete a compliance
check, perform the following steps:
-
For more information, see View Compliance Checks.
The compliance check
is deleted from the table and from persistent storage for the data
standard.
Copyright © SAS Institute Inc. All rights reserved.