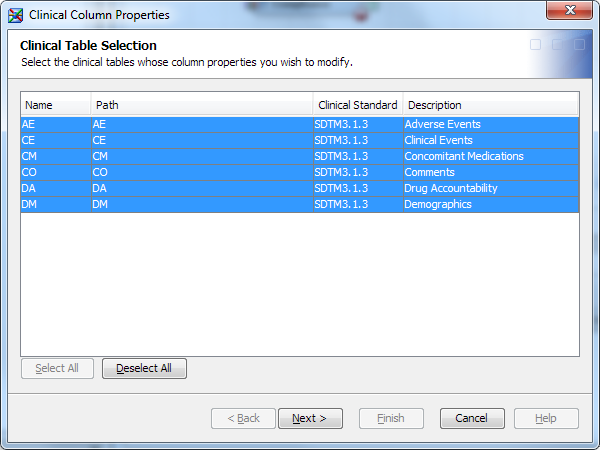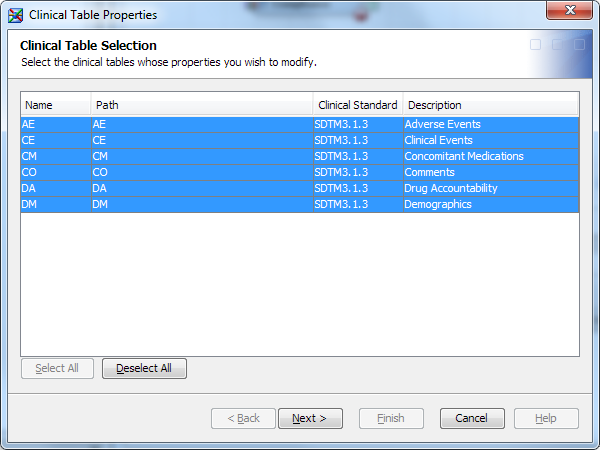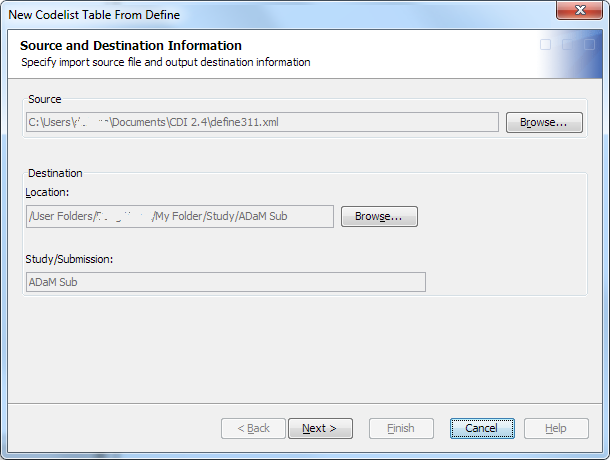To import a codelist
table into a study or submission from a define.xml file, perform the
following steps:
-
In the
Folders tree,
right-click a study or submission, and then select
New Codelist Table From Define
Codelist Table From Define.
The New
Codelist Table From Define wizard appears.
-
Click
Browse adjacent
to the
Source field, and then select a define.xml
file.
-
The Codelist
Selection page appears.
-
Select one or more codelist
tables, and click
Next.
The Table
and Library Specification page appears.
-
Enter a name and optional
description.
-
Select a library, and
click
Next.
The Summary page
appears.
-
Review the information,
and then click
Finish.