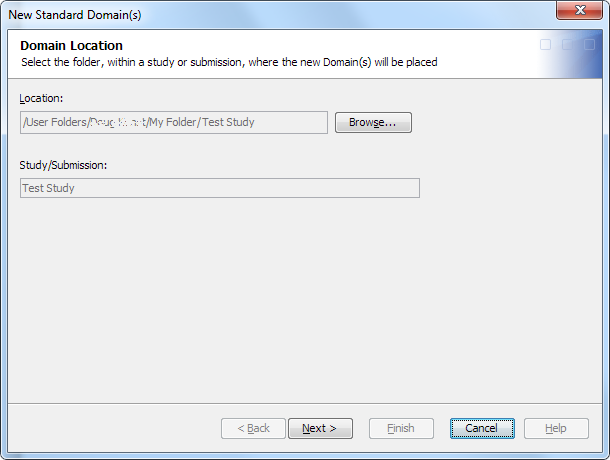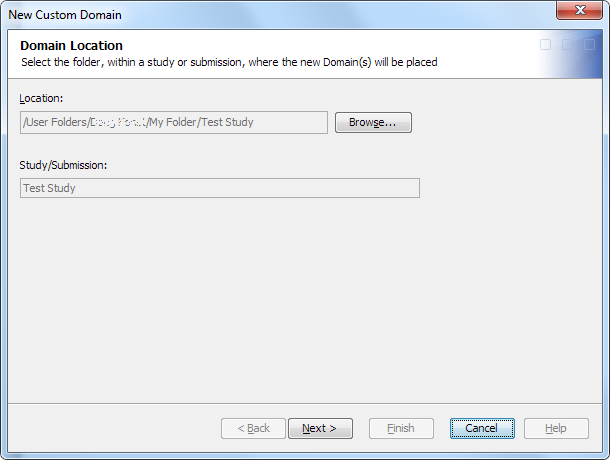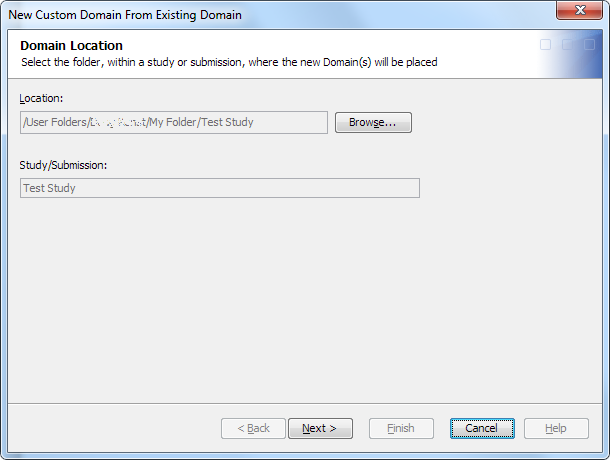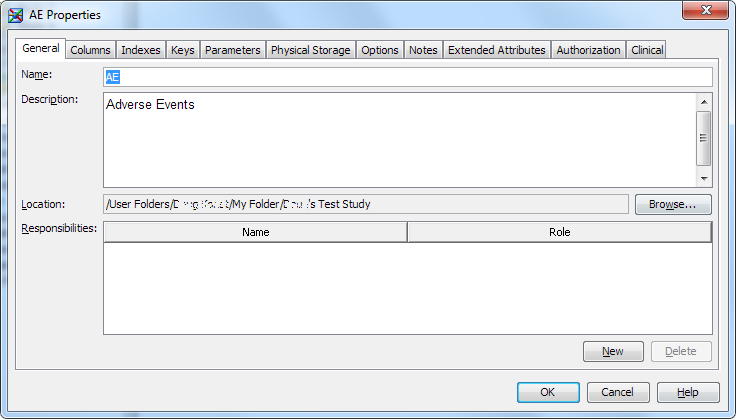Creating a Domain
Overview: Creating a Domain
After you create a study
or submission, you create domains within that study or submission.
You can create a domain only in a folder that is the root folder of
a study or submission, or in a subfolder within the root folder of
a study or submission. The domain can be a standard domain or a custom
domain.
Create a Standard Domain
To create a domain
using a standard domain template, perform the following steps:
-
The library can be any library in the study or submission. If no libraries exist within the study or submission root folder or within a subfolder of the study or submission root folder, a message appears.Note: You can create a domain without assigning a library. Later, you can create a library and assign it to the domain. However, if you use the domain in a job without first assigning a library, the job fails. The job generates errors that indicate you must assign a library. If you attempt to open the domain to view the contents and records, the open fails, and an error message appears.
Create a Custom Domain
To create a custom
domain, perform the following steps:
-
The library can be any library in the study or submission. If no libraries exist within the study or submission root folder or within a subfolder of the study or submission root folder, a message appears.Note: You can create a domain without assigning a library. Later, you can create a library and assign it to the domain. However, if you use the domain in a job without first assigning a library, the job fails. The job generates errors that indicate you must assign a library. If you attempt to open the domain to view the contents and records, the open fails, and an error message appears.
Create a Custom Domain from an Existing Domain
CAUTION:
Use this
process to create a custom domain instead of using the standard SAS
Data Integration Studio copy-and-paste method.
-
The library can be any library in the study or submission. If no libraries exist within the study or submission root folder or within a subfolder of the study or submission root folder, a message appears.Note: You can create a domain without assigning a library. Later, you can create a library and assign it to the domain. However, if you use the domain in a job without first assigning a library, the job fails. The job generates errors that indicate you must assign a library. If you attempt to open the domain to view the contents and records, the open fails, and an error message appears.
Copyright © SAS Institute Inc. All rights reserved.