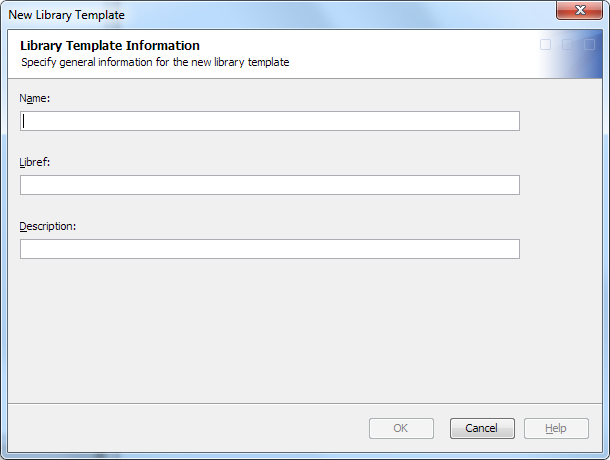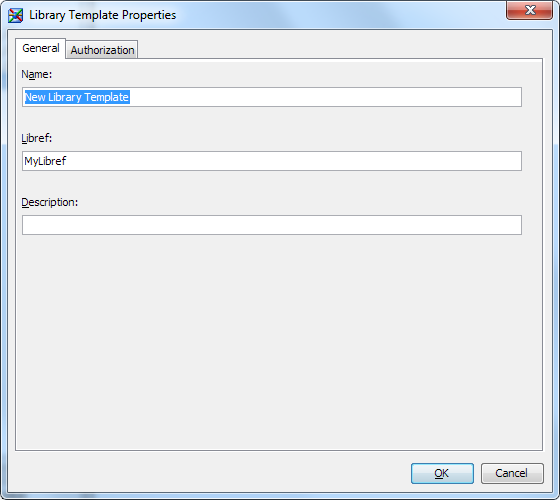Working with Library Templates
Overview: Working with Library Templates
You can share a default
library reference across studies and submissions by creating a library
template. You can select a library template when you create a study
or submission.
The library templates
that are available appear in the Clinical Administration tree
when you expand Defaults Library Templates.
Library Templates.
Note: You must have appropriate
permissions to view the Clinical Administration tree. For more information, see Adding Users to the Clinical Administrators Group.
Access Permissions for Library Templates
Create a Library Template
To create a library
template, perform the following steps:
-
The names must meet the requirements; see Library Templates Name Requirements and libref Name Requirements.
-
The description must meet certain requirements. (See Library Templates Descriptions Requirements.)
View and Modify Library Template Properties
To view and modify
library template properties, perform the following steps:
-
The names must meet the requirements; see Library Templates Name Requirements and libref Name Requirements.
-
The description must meet certain requirements. (See Library Templates Descriptions Requirements.)
Copyright © SAS Institute Inc. All rights reserved.