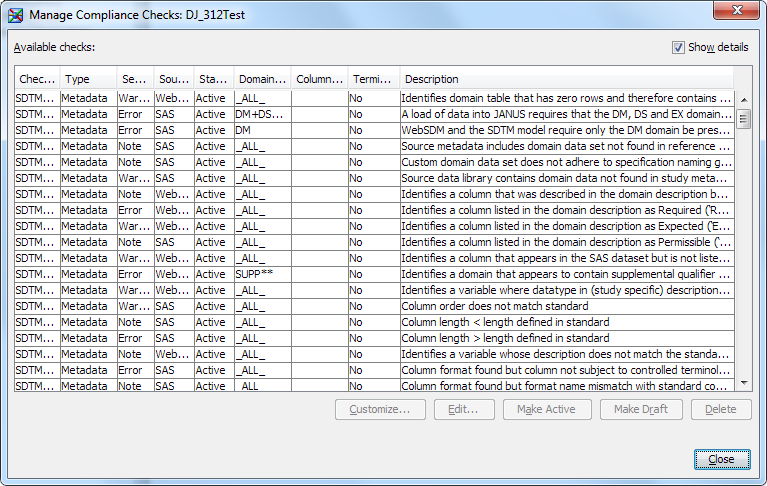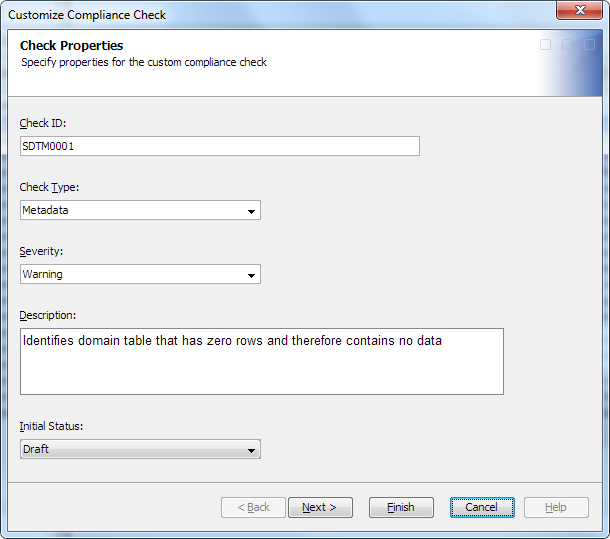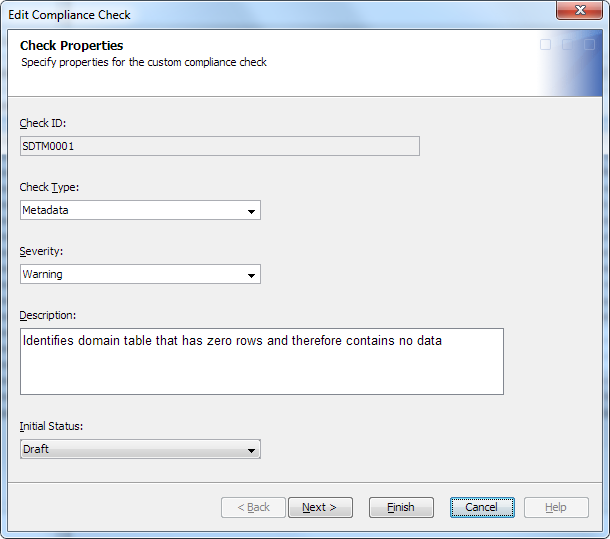Managing Data Standard Compliance Checks
Overview
A set of compliance
checks can be associated with each data standard. The data standards
administrator can add new compliance checks and customize existing
compliance checks for a data standard. Using these checks, you validate
a clinical domain to determine whether it complies with the data standard.
You perform validation by running a job that contains the CDISC-SDTM
Compliance transformation.
The data standards administrator can customize validation for a data
standard in the Manage Compliance Checks wizard. A compliance check
can have an Active or Draft status. In the CDISC-SDTM Compliance transformation,
where compliance checks are applied to clinical domains, non-administrator
users can select and use only compliance checks that have an Active
status. Only administrators can use compliance checks that have a
Draft status. The Draft status enables administrators to set up and
run compliance transformations to verify custom compliance checks.
When an administrator is satisfied with the compliance check, the
administrator changes the status to Active, and then the check is
available to all clinical programmers.
Note: You must have the appropriate
permissions to manage data standard compliance checks. For more information, see Adding Users to the Clinical Administrators Group.
Creating a Compliance Check
Overview
Note: To create a compliance check,
you must be an advanced user who understands how validation works
using the SAS Clinical Standards Toolkit. SAS Clinical Standards Toolkit
is invoked by the SAS code that is generated from a compliance transformation
that uses validation. For more information about the SAS Clinical
Standards Toolkit, see SAS Clinical Standards Toolkit:
User's Guide.
The SAS Clinical Standards
Toolkit provides a set of compliance checks for the data standards
that support validation. SAS Clinical Data Integration imports these
compliance checks when you import your data standards. You can create
additional compliance checks and add them to the set.
For task information, see Create or Edit a Compliance Check.
Domain Specification String and Column Specification String Values Requirements
Create or Edit a Compliance Check
Start the Wizard
For conceptual information, see Creating a Compliance Check.
Note: If the Next and Finish buttons are dimmed on a page in
the wizard, one or more of the values on the page are not valid, or
a required value is missing. Review the requirements for each value,
and make corrections as needed.
To start to create
or edit a compliance check, perform the following steps:
Specify the Check Properties Values
To specify the check
properties values, perform the following steps:
-
-
The value must meet the requirements; see Check ID Value Requirements.
-
The value must meet the requirements; see Check Type Value Requirements.
-
Specify the Domains
(Optional) To specify
the domains, perform the following steps:
-
In the Domain Specification field, enter the full domain specification string that is passed to SAS Clinical Standards Toolkit.The value must meet the requirements; see Domain Specification String and Column Specification String Values Requirements.
Specify the Domain Columns
(Optional) To specify
the domain columns, perform the following steps:
-
In the Column Specification field, enter the full column specification string that is passed to the SAS Clinical Standards Toolkit.The value must meet the requirements; see Domain Specification String and Column Specification String Values Requirements.
Specify the Check Code Values
(Optional) To specify
the check code values, perform the following steps:
-
SAS Clinical Data Integration does not validate the syntax in the code. However, it does validate that the value requirements are met. For more information, see Code Value Requirements.