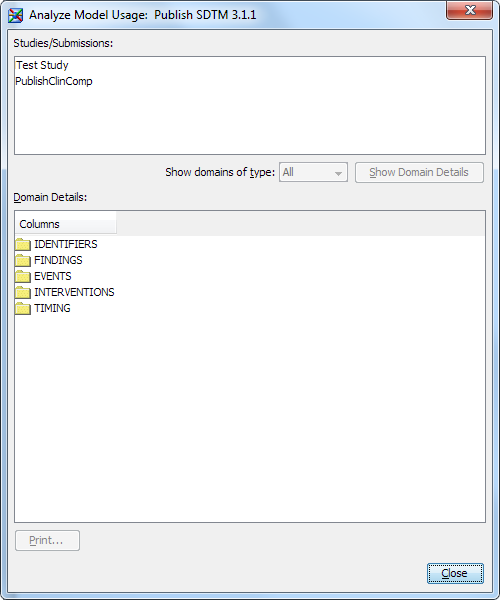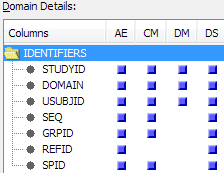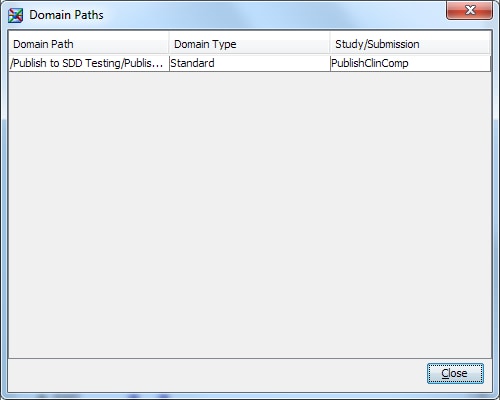Analyzing Domain Use and Promoting a Custom Domain
Overview
You can analyze how
standard domains and custom domains are used in studies and submissions.
With this usage information, you can identify custom domains that
are used enough to become part of the data standard.
Typically, a custom
domain is for use by a single study or submission. The custom domain
is available only to the study or submission in which it is defined.
When a custom domain becomes a standard domain (that is, when the
custom domain is promoted to become part of the data standard), it
can be included in any study or submission.
Note: You must have appropriate
permissions to view the Clinical Administration tree. For more information, see Adding Users to the Clinical Administrators Group.