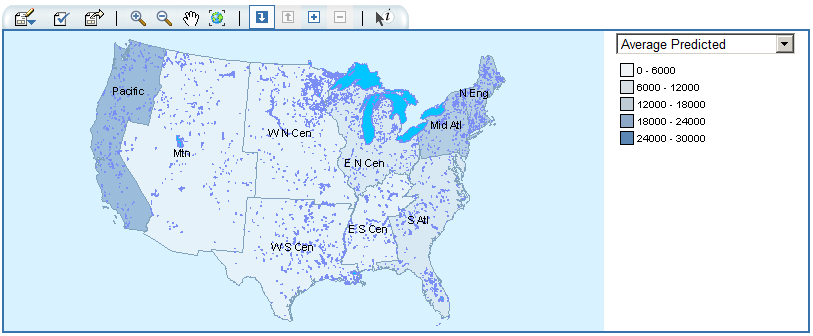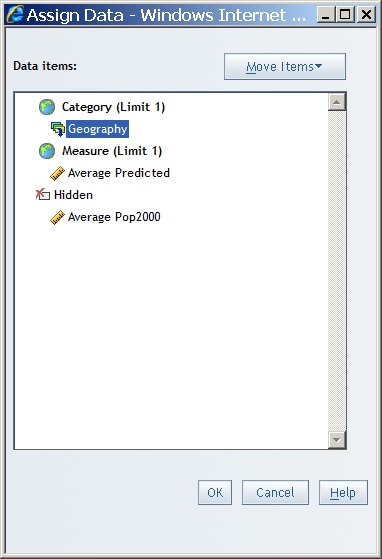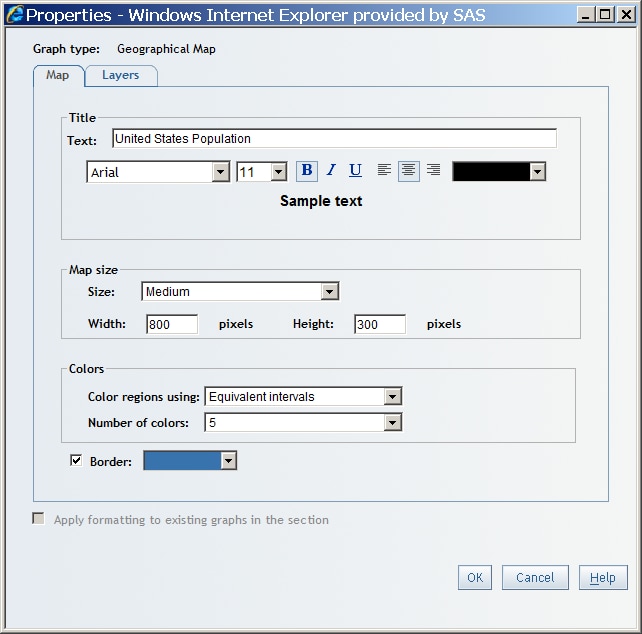Using Geographical Maps to Display Query Results
About Geographical Maps
A geographic
information system (GIS) is a tool for organizing and analyzing data
that can be referenced spatially (that is, data that can be tied to
physical locations). Many types of data have a spatial aspect, including
demographics, marketing surveys, and customer addresses. A GIS helps
users analyze data in the context of location.
For example,
if report viewers need to evaluate population data for U.S. Census
tracts, a report author could render the information in a table. However,
it would be easier and more effective for viewers to see the information
in the context of the geography of the tracts. When evaluating information
that has a spatial component, viewers might find it easier to recognize
relationships and trends in the data if they see the information in
a spatial context.
Insert a Geographical Map
If the
current report section uses data items from a multidimensional data
source that is enabled for geographic mapping and that contains a
geographic hierarchy, then you can insert a geographical map into
the layout.
Note: For more information
about how to position objects in the layout grid, see Overview of Positioning Report Objects.
You can
also perform one or more of these tasks:
-
Change the default measure assigned to the geographical map. For more information, see Select a Measure for a Geographical Map.
-
Filter or rank geographical map values. For more information, see Filtering and Ranking a Geographical Map.
Select a Measure for a Geographical Map
By default,
the first measure selected from the data source is used for the geographical
map. To specify a different measure (if one is available), complete
these steps:
Note: You can also
complete this task in View mode by selecting a measure from the drop-down
list in the geographical map legend.
-
Data items that are assigned to Hidden do not appear in the geographical map but can be used in filtering.For more information, see Hiding Data Items.
Change the Measure Used in a Geographical Map
A report
section can contain a geographical map if the section query uses data
items from a data source that is enabled for geographic mapping. The
geographical map is rendered by using two data items from the data
source: one measure and the geographic hierarchy.