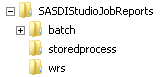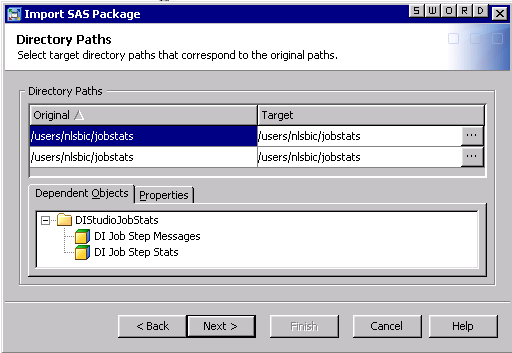Configure Job Statistics Reporting for SAS Data Integration Studio
Summary of Steps for Configuring the Job Statistics Reporting Package
The
job statistics reporting package is delivered with the SAS Data Integration
Studio client application. Before you can use the package, complete
the following steps to install it on your server tier and configure
it for your environment:
Details are provided in the following topics.
-
Import the BI reporting objects from DIStudioJobStats.spk. This step is necessary only if you will be using SAS Web Report Studio to generate the job statistics reports.
-
Import the stored processes and customize them for your environment. This step is optional if you will be using SAS Web Report Studio to generate the job statistics reports.
Step 1: Create Directories on the Batch Server Host Machine
First, you must create directories
on the SAS DATA step batch server host machine. Follow these steps
on the host machine that runs the jobs for which you want to report
statistics:
-
Create a directory to contain the source code for stored processes that produce job statistics reports. (This step is optional if you will be using SAS Web Report Studio to generate reports.) Here are examples: Give Write access to this directory for the user who will import the stored process objects. (See Step 6: Import Stored Processes and Customize Them for Your Environment.)
Step 2: Copy Reporting Components to the Batch Server Host Machine
On the machine where
SAS Data Integration Studio client software is installed, navigate
to the following directory:
Step 3: Customize the Properties File, Job Logs Parsing Program, and Batch Script for Your Environment
On the batch server machine,
follow these steps to customize the properties file, job logs parsing
program, and batch scripts for your environment:
-
In the path
SASDIStudioJobReports/batch, locate the job statistics properties file for your operating system environment (for example, DIStudioJobStats.properties.Windows). Copy this file to DIStudioJobStats.Properties.-
Find the line that contains
DIStudioJobStats.logdir=. Update this property to point to the location of the logs for your batch server. For example:Note that in Windows environments, each colon (:) and backslash (\) must be preceded by an additional backslash character.Note: For best results, the batch server logs should be stored in their own directory rather than in a directory that is shared by other server logs. To determine the configured location, open the batch server’s logconfig.xml file (located inSAS-configuration-directory/Lev1/SASApp/BatchServer). In this file, check the FileNamePattern parameter of the RollingFileAppender configuration. If a unique location is not specified in this parameter, specify a location such asSAS-configuration-directory/Lev1/SASApp/BatchServer/Logs. -
Find the line that contains
DIStudioJobStats.password=. Update this property with the password of the user that is specified inDIStudioJobStats.user=. The password should be encrypted using SAS proprietary 32-bit encryption. To obtain the encrypted password, use PROC PWENCODE. Specify the encrypted password as shown in the following example:
-
-
In
SASDIStudioJobReports/batch, locate the file joblogsFlow.sas. Open this file in the SAS Program Editor or a text editor, and find the LIBNAME statement. Update the LIBNAME statement to specify the directory location for the job statistics data sets. This should be the same path that you specified in step 1.c. For example:
Step 4: Add the Java Runtime Environment Executable to the PATH Environment Variable.
Step 5: Import BI Reporting Objects from DIStudioJobStats.spk
The package file DIStudioJobStats.spk
contains BI objects (including information maps, cubes, SAS Web Report
Studio reports, table definitions, and a library) that are used to
produce SAS Data Integration Studio job statistics reports.
Note: Import this package only
if you will be using SAS Web Report Studio to generate the job statistics
reports. Otherwise, follow the instructions in Step 6: Import Stored Processes and Customize Them for Your Environment.
Step 6: Import Stored Processes and Customize Them for Your Environment
Import DIStudioJobStatsStoredProcess.spk
The package
file DIStudioJobStatsStoredProcess.spk contains stored processes that
are used to produce SAS Data Integration Studio job statistics reports.
Note: The stored processes are
provided for sites that do not have SAS Web Report Studio. If you
will be using SAS Web Report Studio to produce the reports, this step
is optional.
-
On the Folders tab of SAS Management Console, right-click the
DIStudioJobStatsfolder, which was created in Step 5: Import BI Reporting Objects from DIStudioJobStats.spk. Then select Import SAS Package. -
The fifth wizard page prompts for a directory path for source code repositories. Specify the directory as follows:
-
In the Add Source Code Repository dialog box, specify the source code directory that you created in Step 1: Create Directories on the Batch Server Host Machine (for example,
C:\SASDIStudioJobStoredProcesses). Click OK.
Step 7: Enable ARM Logging and Run-Time Statistics Collection for Deployed SAS Data Integration Studio Jobs
To enable
the collection of data for job statistics reporting for deployed SAS
Data Integration Studio jobs, follow these steps:
-
Set up ARM logging and run-time statistics collection by following the instructions in About Collecting ARM Log Information for SAS Data Integration Studio Jobs.
Step 8: Apply Required Permissions
To enable the creation
and viewing of SAS Data Integration Studio job statistics reports,
you must apply the following permissions to files, directories, metadata
folders, and objects:
|
User who is specified
in the DIStudioJobStats.user property of DIStudioJobStats.Properties, and who runs joblogsFlow.bat or joblogsFlow.sh
|
||
|
User who is specified
in the DIStudioJobStats.user property of DIStudioJobStats.Properties, and who runs joblogsFlow.bat or joblogsFlow.sh (for example, sassrv)
|
||
|
User who is specified
in the DIStudioJobStats.user property of DIStudioJobStats.Properties, and who runs joblogsFlow.bat or joblogsFlow.sh
|
||
| 1Required only if you will be using SAS Web Report Studio to generate reports. | ||