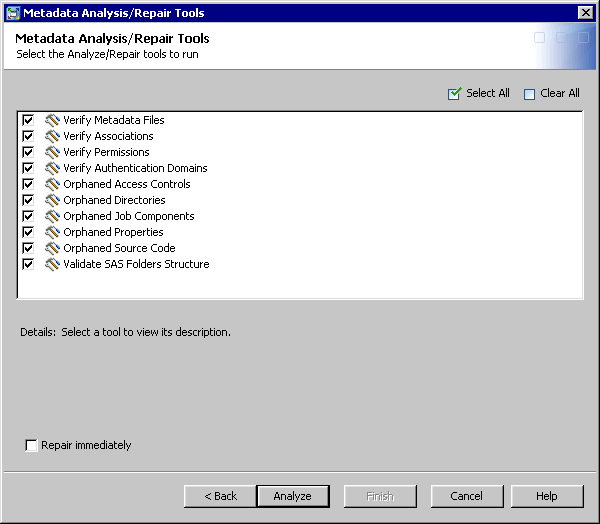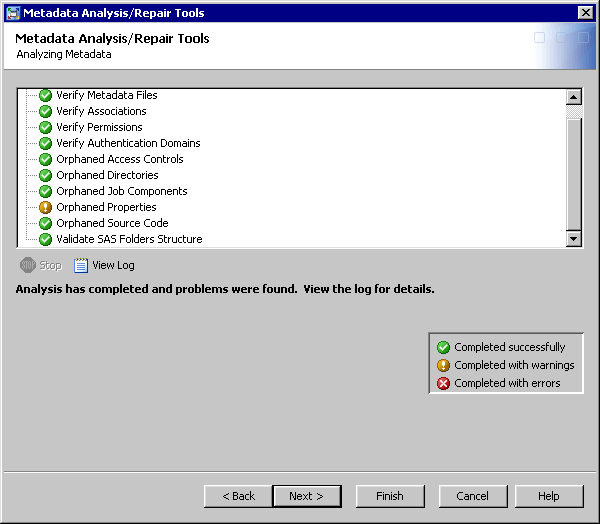Analyzing and Repairing Metadata
About the Metadata Analyze and Repair Tools
The Metadata Analyze and Repair tools,
which can be accessed from the Metadata Manager node in SAS Management
Console, enable you to run selected tests on metadata to locate common
problems. When possible, the tools also repair problems that the analysis
has identified.
When you run the Metadata
Analyze and Repair tools, the metadata server is automatically paused
to ADMINISTRATION mode. Therefore, you might want to run the tools
during times of low metadata server activity. Pausing the server prevents
any changes to the repositories from occurring while the analysis
process is running. The server is automatically resumed when the analysis
and repair processes is completed.
Metadata Analyze and Repair Tool Descriptions
Verify Metadata Files
The Verify Metadata
Files tool analyzes key metadata server files to determine
whether they are corrupt and, when possible, recommends repairs that
can be applied. This tool might be useful if a metadata server failure
occurs or if a user experiences unexpected results when accessing
the server. For example, it might be useful if a repository cannot
be opened, a new repository cannot be registered, or metadata that
was previously accessible cannot be accessed. It might also be useful
if metadata associations have been broken.
Verify Associations
The Verify
Associations tool checks the metadata repository for
associations in which one or the other associated object does not
exist. This tool might be useful if a user experiences unexpected
results when accessing the server.
When you run this tool,
do not select the option to Repair immediately.
When the analysis is finished, select View log.
The log provides the following information:
-
The number of suspect associations in the repository. These are associations between objects in different repositories that involve at least one metadata object that cannot be located. The Verify Associations tool cannot determine whether the missing object is actually missing or whether it resides in a repository that is currently offline. Therefore, suspect associations cannot be repaired.
Orphaned Objects
The
orphaned objects tools locate metadata objects that are no longer
being referenced. Metadata can become orphaned when an application
deletes a metadata object but does not delete metadata that is associated
with the deleted object. Orphaned objects are candidates for removal
by the repair tool.
It can be helpful to
run the orphaned metadata tools after migrating or promoting your
metadata from a previous SAS release. In particular, deleting orphaned
objects after upgrading from SAS 9.1.3 can free up a significant amount
of disk space. After you run one of these tools with the repair option,
be sure to back up the metadata server with the Reorganize Repositories option to reclaim the unused disk space.
Validate SAS Folders
The Validate
SAS Folders tool analyzes the integrity of objects contained
in the SAS Folders tree and, when possible, recommends repairs that
can be applied. This tool identifies issues such as duplicate, missing,
or invalid object names; objects that are present in more than one
folder; and objects that are stored in a different repository than
their parent folders.
Running the Metadata Analyze and Repair Tools
CAUTION:
Be sure
to back up the metadata server before you perform the repair phase
of the Metadata Analyze and Repair Tool.
-
Log on to SAS Management Console as a user with the appropriate credentials. See Who Can Do What in the Metadata Manager Plug-in.
-
The following message is displayed:
The metadata server will be paused in administration mode to run the analyze and repair tools. Only administrative users will be able to access the metadata server while the process is running. Do you wish to proceed?Click Yes if you are ready to begin the analysis. The server will be paused after you complete the next two wizard pages. -
Select or deselect the check boxes to specify the analyses to perform. For descriptions of each tool, see Metadata Analyze and Repair Tool Descriptions. You can also click the check box to Repair immediately, but it is usually recommended that you perform the repairs in a separate step.