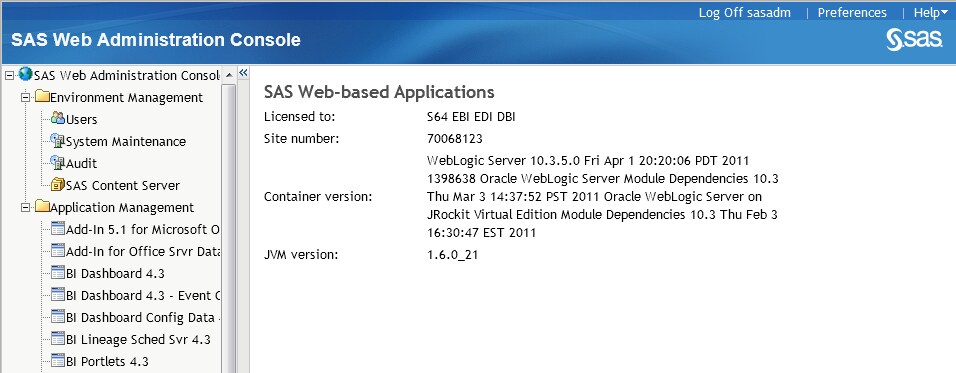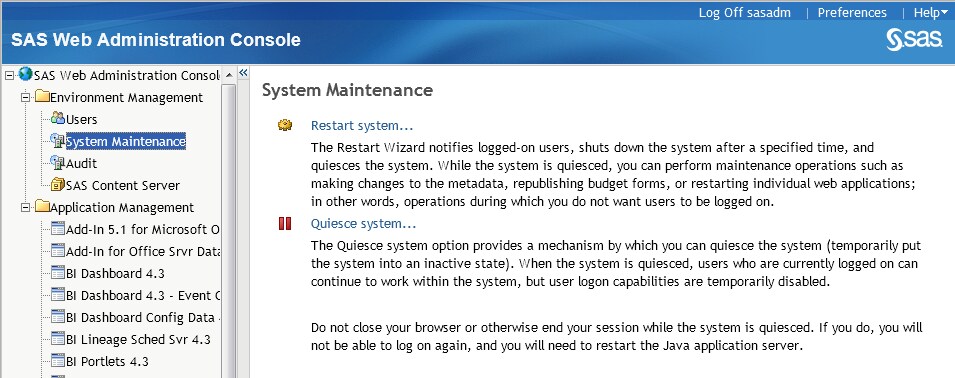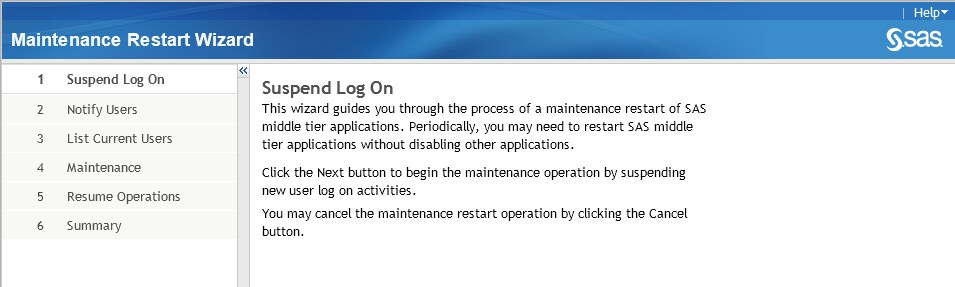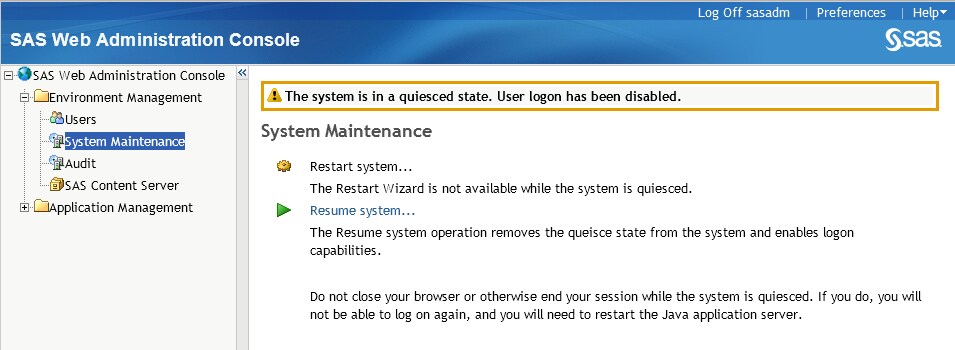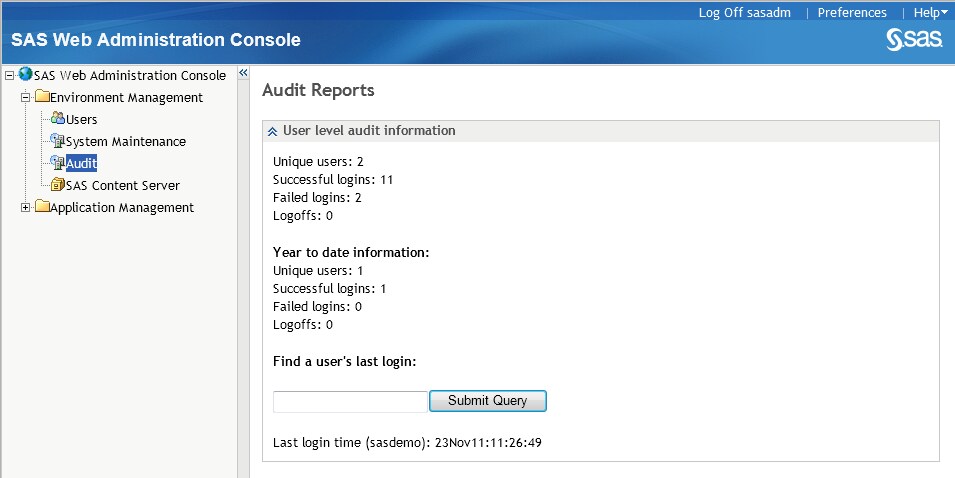Using the SAS Web Administration Console
About the SAS Web Administration Console
Here is a description
of what you can accomplish with the SAS Web Administration Console:
-
The Users page enables you to view and monitor authenticated users and system users that are currently logged on to a SAS Web application. See Monitor Users .
-
The System Maintenance page provides the Restart Maintenance Wizard and the Quiesce System feature. When you want to perform system maintenance, the Restart Maintenance Wizard enables you to send e-mail to users to log off from their sessions within a specified deadline, to log off users after the deadline, and to prohibit new users from logging on to their applications. The Quiesce System feature is useful when you want to allow existing users to stay logged on to their user sessions, but you want to quiesce the system by preventing new users from logging on to SAS Web applications. See Managing User Login Sessions with System Maintenance Tools.
-
The SAS Content Server page enables you to manage folders and permissions for content in the SAS Content Server. You manage content by using either the SAS Content Server Administration Console (within the SAS Web Administration Console) or by using a stand-alone SAS Content Server Administration Console. You must be an unrestricted user in order to access the SAS Content Server Administration Console.To access the SAS Content Server feature in the SAS Web Administration Console, select Environment Management
 SAS Content
Server in the navigation pane.
For instructions on administering the SAS Content Server, see Using the SAS Content Server Administration Console .
SAS Content
Server in the navigation pane.
For instructions on administering the SAS Content Server, see Using the SAS Content Server Administration Console . -
The Application Management page enables you to view the current configuration for Web applications that have been deployed at your site. For more information, see Viewing Information about Web Applications.
Note: The SAS Web Administration
Console can be extended by other SAS applications. Depending on the
software that is installed at your site, your SAS Web Administration
Console might be different from the one shown here. For more information
about the console at your site, see the administration guides for
your applications.
Access the SAS Web Administration Console
To access the SAS Web Administration Console, enter
the following URL in your Web browser and substitute the server name
and port number of your Web application server:
To use this application,
you must log on as someone who is a member of the SAS Administrators
group (for example, sasadm@saspw).
Note: The SAS Content Server Administration
Console has its own logon requirements. For more information, see Using the SAS Content Server Administration Console .
Monitor Users
Send E-Mail to One or More Users
Managing User Login Sessions with System Maintenance Tools
Overview
Tasks such
as making changes to the metadata, restarting a metadata server, restarting
the object spawner, or restarting a Web application can be performed
safely only when users are not logged on to applications or when new
users are prohibited from logging on to the applications. The Maintenance
Restart Wizard enables you to perform a sequence of tasks to prepare
the system for maintenance.
The SAS Web Administration
Console cannot stop, pause, or start servers. For instructions about
system maintenance tasks such as stopping, pausing, or starting servers,
see the SAS Intelligence Platform: System Administration Guide.
Maintenance Restart Wizard
Use
the Maintenance Restart Wizard to prepare a system for maintenance
and resume system operations as described in the following list:
Quiesce the System
You can quiesce a system by allowing existing users
to stay logged on to their applications, and prohibiting new users
from logging on to their applications.
To quiesce the system,
log on to the SAS Web Administration Console. Navigate to Environment Management System Maintenance. Click Quiesce System. When
you are finished with your maintenance operations, click Resume
system to remove the quiesced state and enable users
to log on to their applications. The following display shows the message
that is displayed when a system is quiesced.
System Maintenance. Click Quiesce System. When
you are finished with your maintenance operations, click Resume
system to remove the quiesced state and enable users
to log on to their applications. The following display shows the message
that is displayed when a system is quiesced.
Audit Reports
Viewing Information about Web Applications
The SAS
Web Administration Console provides information about the SAS Web
applications that are installed and configured at your site. This
application is used for viewing application information from any machine
with a Web browser without the need to have SAS Management Console
installed on the machine.
The tree view on the
left side of the page displays a hierarchical list of configured applications.
The list varies depending on the software that is installed.
When you click the name
of an application, the right side of the page displays the following
types of information:
Application settings
displays settings that
are currently configured for the application. For example, SAS Information
Delivery Portal settings include the locale that is in use, the location
where portlets are deployed, the e-mail host, and default settings
for various user preferences.
Copyright © SAS Institute Inc. All rights reserved.