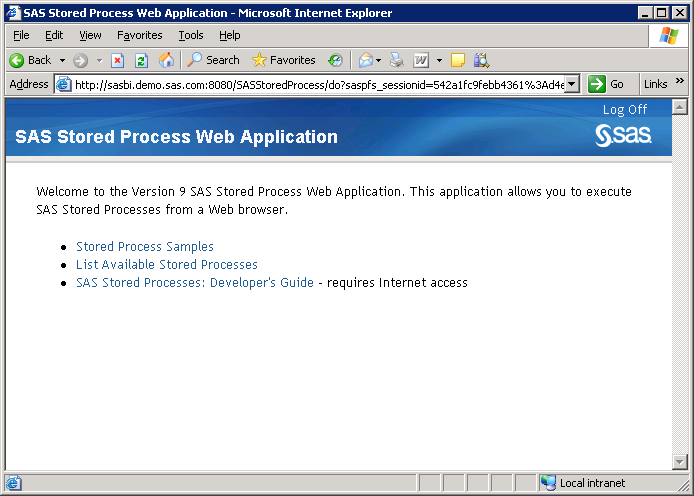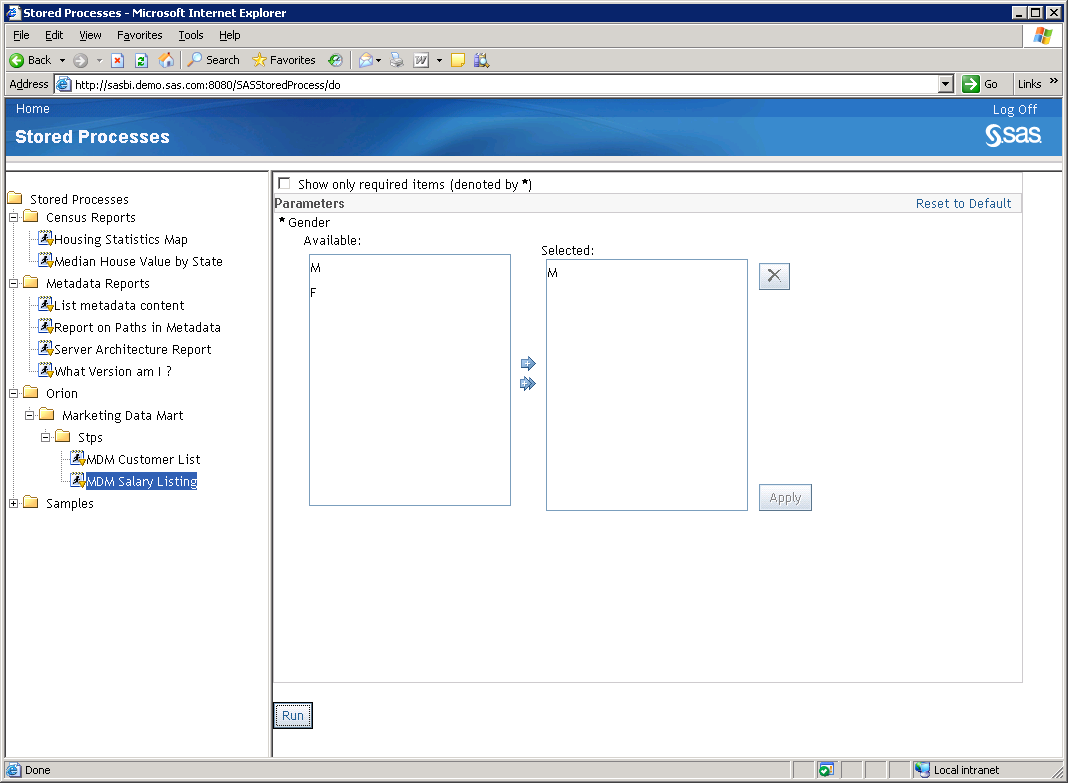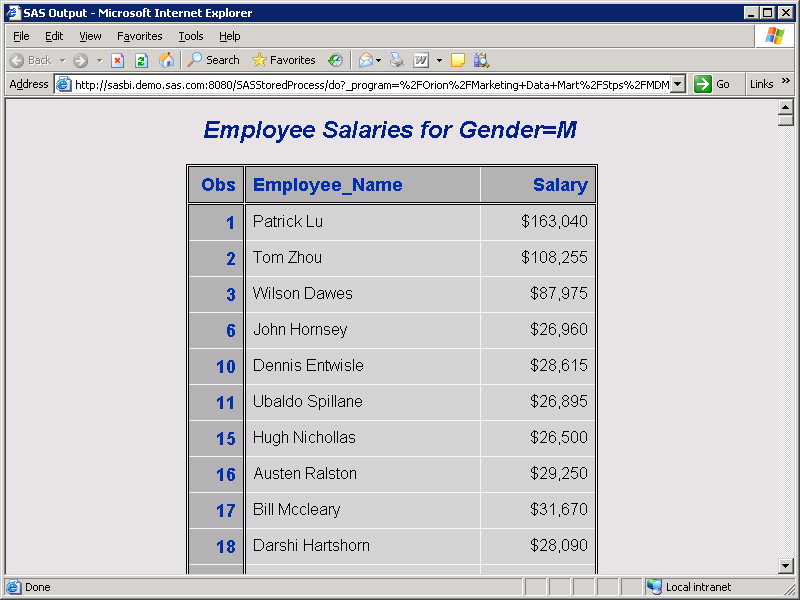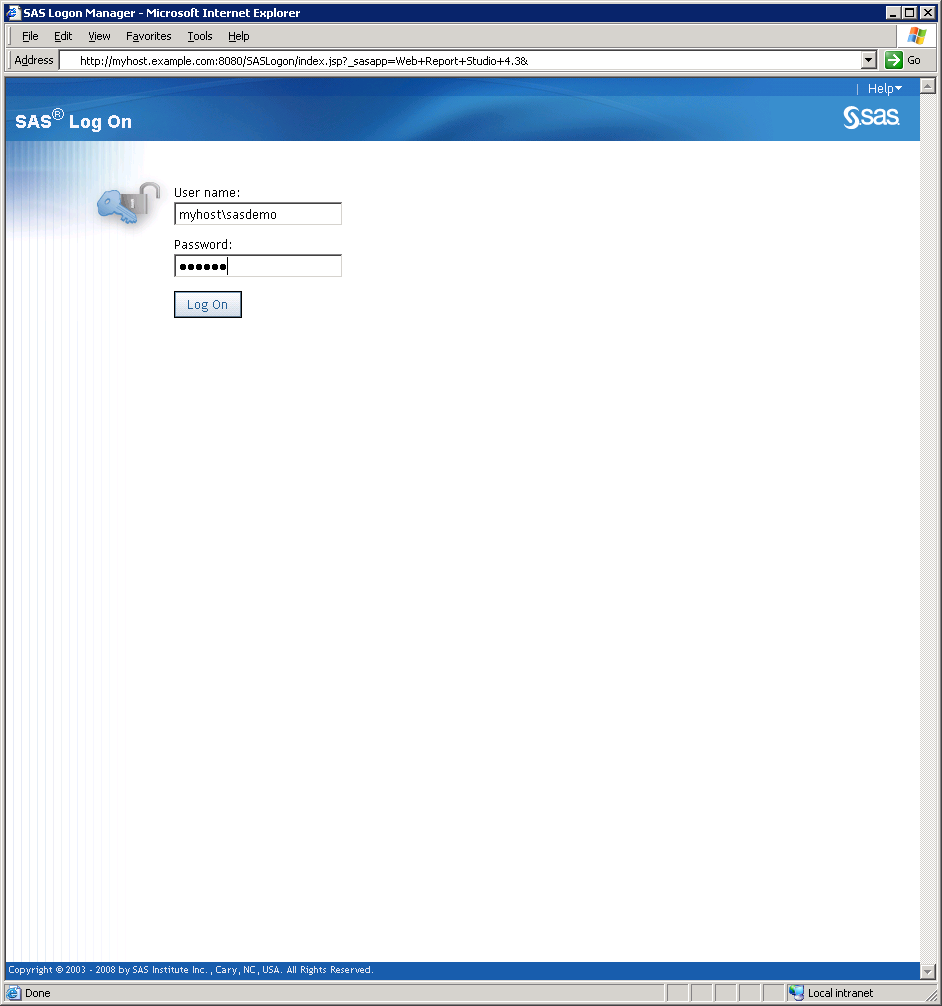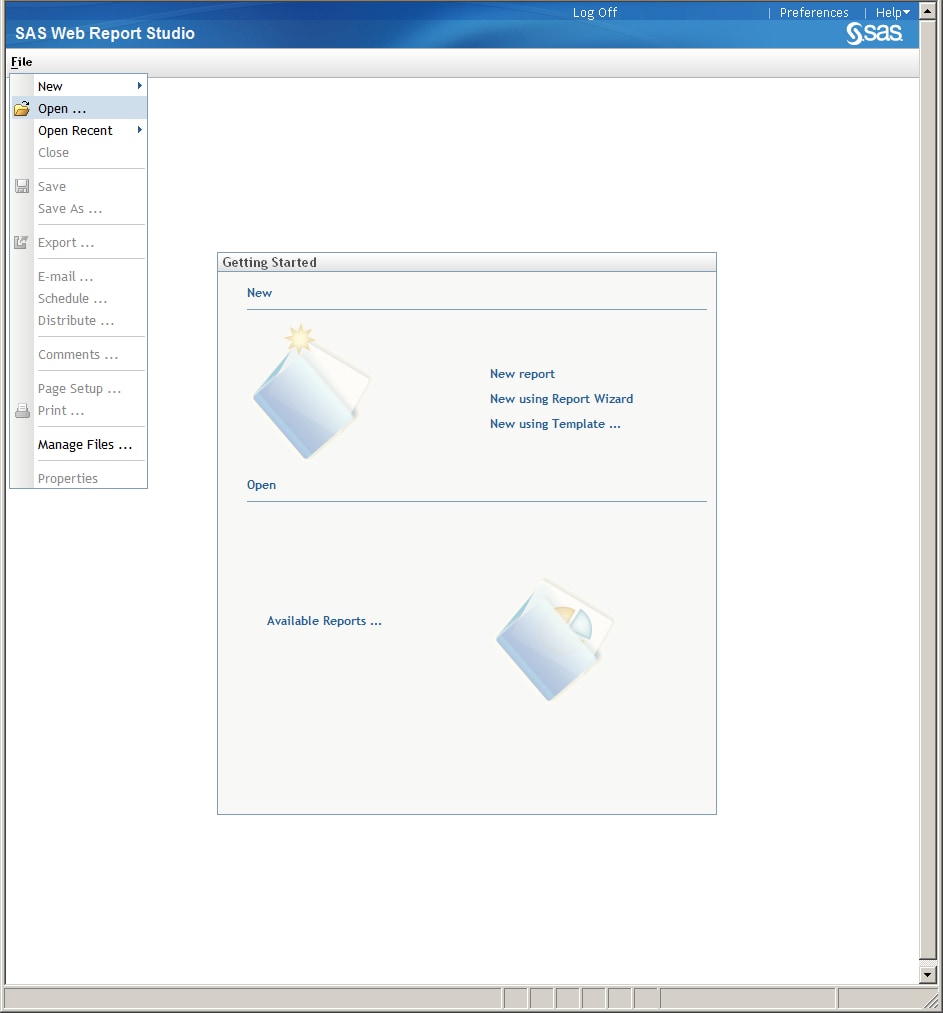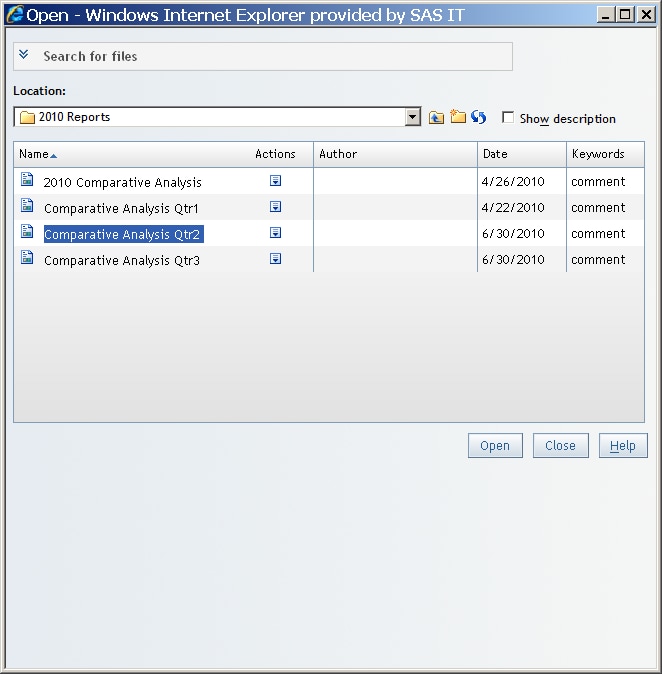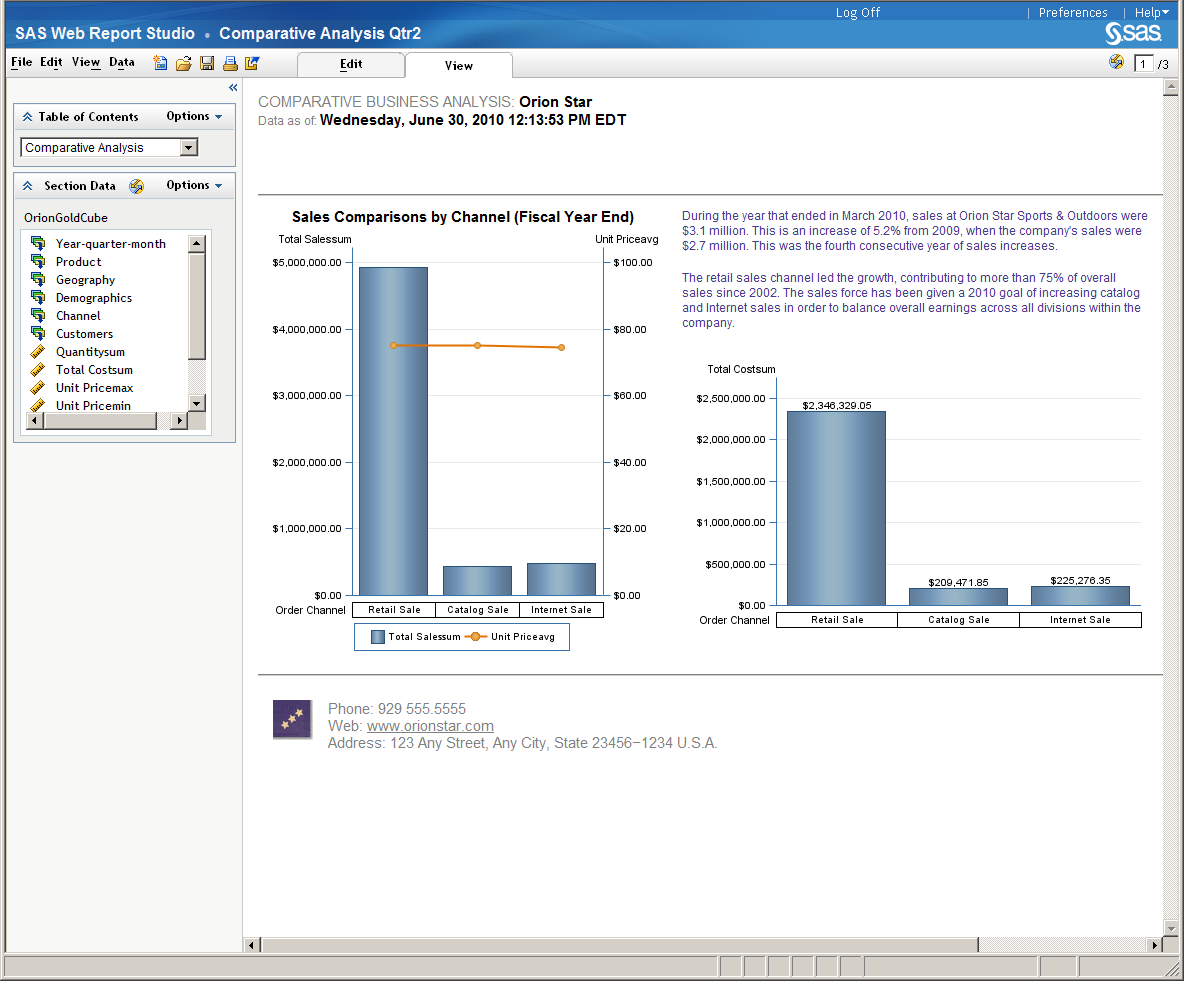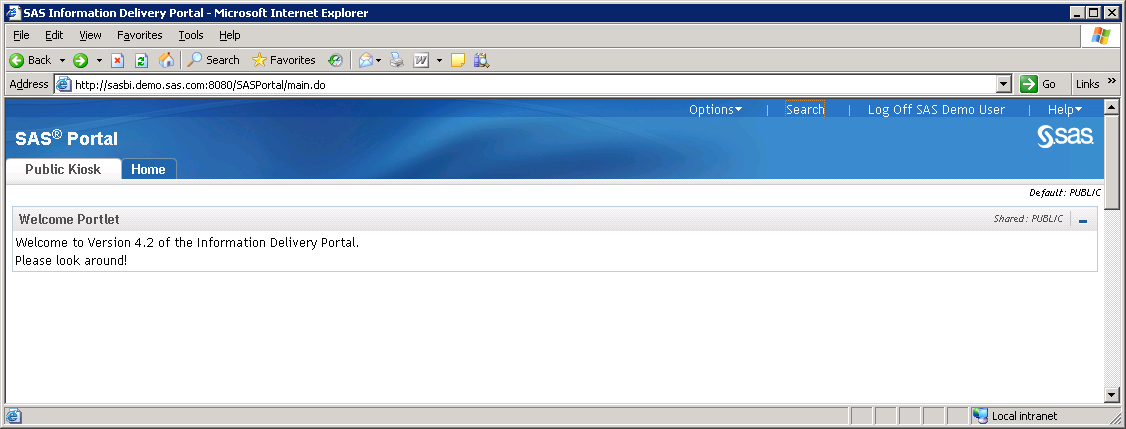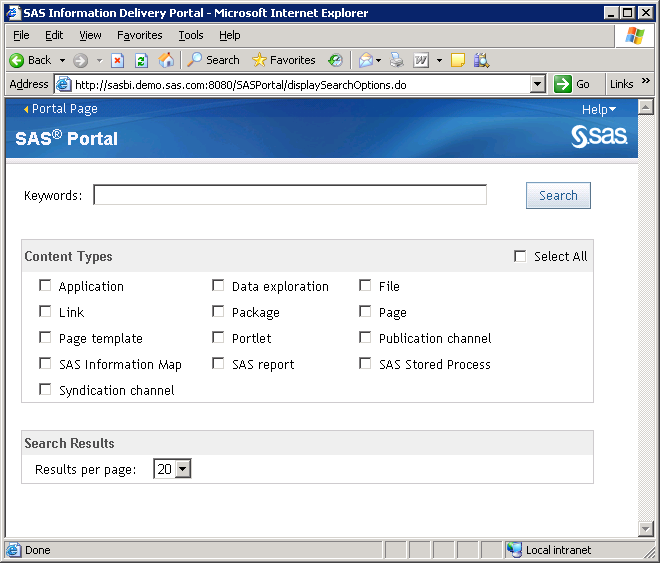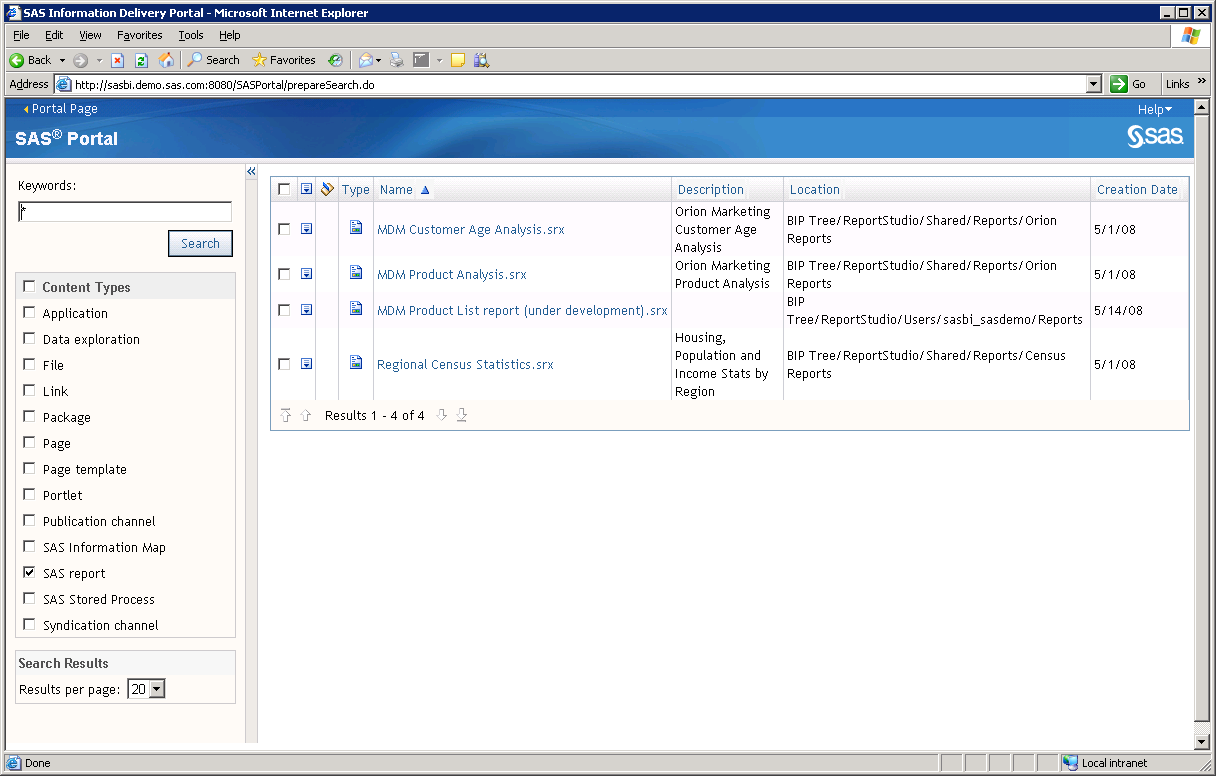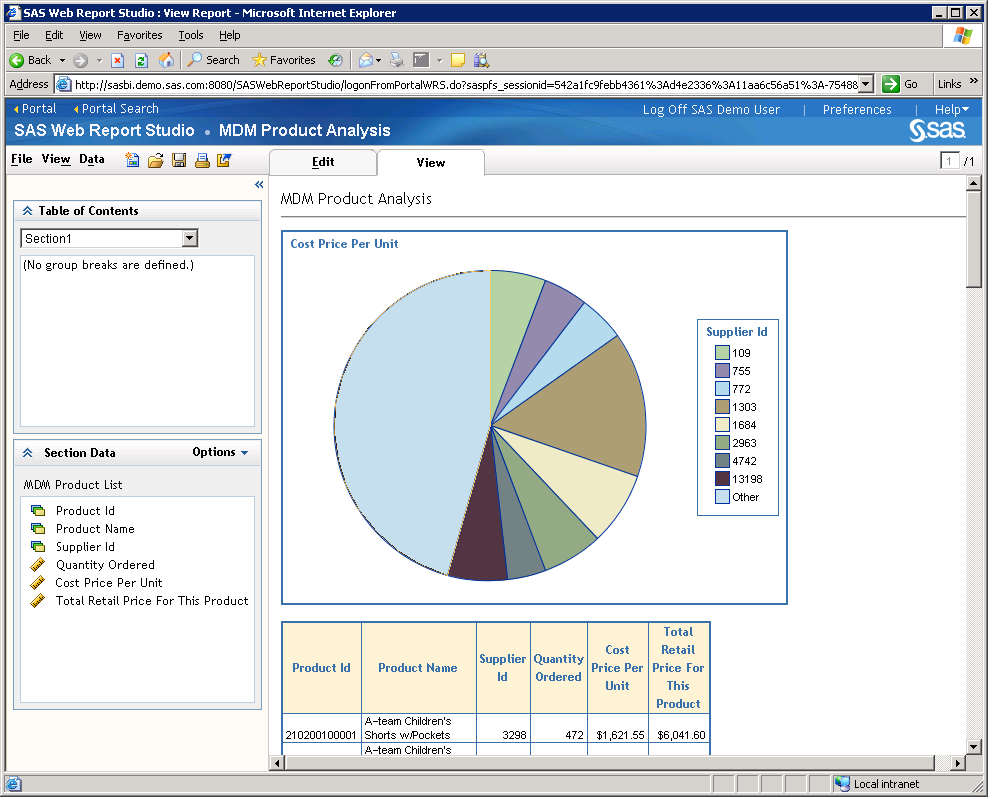Validating the SAS 9.3 Middle Tier and Web Clients
Start SAS Remote Services and Your Java Application Server
In order to validate your SAS Web clients, you will
need to make sure that SAS Remote Services and your Java application
server are running. You will also need to know your Java application
server's default listening port.
On Windows, check the
Services snap-in to see whether SAS Remote Services and your Java
application server are running. If not, start them in this order:
Validate the SAS Stored Process Web Application
This
topic describes a few simple steps that you can perform to verify
that SAS 9.3 Stored Process Web Application can access and run migrated
SAS 9.1.3 stored processes.
To validate that your
SAS Stored Process Web Application deployment can run migrated SAS
9.1.3 stored processes, follow these steps:
-
If you have not already, first perform the steps listed in Start SAS Remote Services and Your Java Application Server.
-
localhost is the name of the machine that hosts your Java application server, and port is the server's listening port. (The default Java application server listening ports are listed in Start SAS Remote Services and Your Java Application Server.)
Validate SAS Web Report Studio 4.3
This topic describes a few simple steps that you can
perform to verify that SAS Web Report Studio 4.3 can access and run
migrated SAS 9.1.3 reports. To validate that your SAS Web Report Studio
deployment can run migrated SAS 9.1.3 reports, follow these steps:
-
If you have not already, first perform the steps listed in Start SAS Remote Services and Your Java Application Server.
-
localhost is the name of the machine that hosts your Java application server, and port is the server's listening port. (The default Java application server listening ports are listed in Start SAS Remote Services and Your Java Application Server.)
Validate the SAS Information Delivery Portal 4.3
This topic describes a few simple steps that you can
perform to verify that the SAS Information Delivery Portal 4.3 can
access and run migrated SAS 9.1.3 reports.
To validate that your
SAS Information Delivery Portal deployment can run migrated SAS 9.1.3
reports, follow these steps:
-
If you have not already, first perform the steps listed in Start SAS Remote Services and Your Java Application Server.
-
localhost is the name of the machine that hosts your Java application server, and port is the server's listening port. (The default Java application server listening ports are listed in Start SAS Remote Services and Your Java Application Server.)