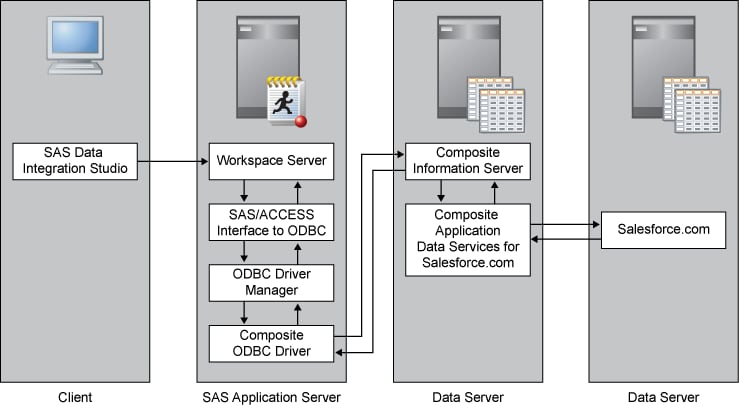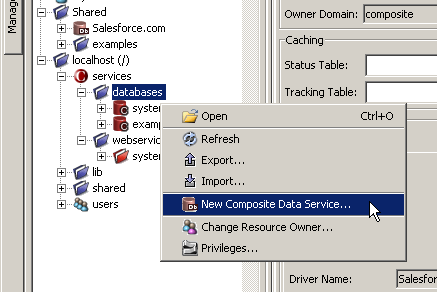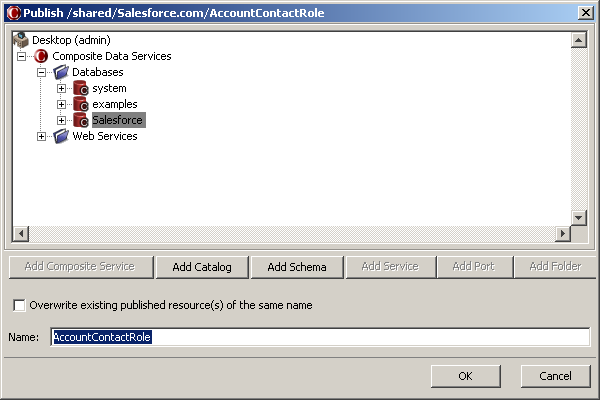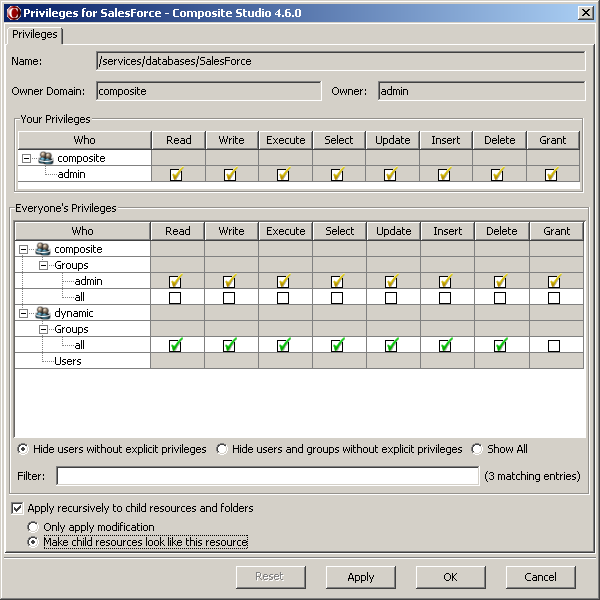Establishing Connectivity to a Composite Information Server
Overview of Establishing Connectivity to a Composite Information Server
SAS has partnered with
Composite Software to provide customers with access to enterprise
resource planning (ERP) and customer relationship management (CRM)
data. Composite Software provides the Composite Information Server
and Application Data Services that optimize the Composite Information
Server's access to the ERP or CRM data source. For this detailed example,
the Composite Application Data Service to Salesforce.com is used.
Detailed information about the data services is available from Composite
Software.
The following
figure provides a logical view of how SAS accesses CRM data from Salesforce.com
through a SAS/ACCESS ODBC interface to a Composite Information Server.
SAS supports setting
up a connection to a Composite Information Server with ODBC. Configuring
this connection is a four-stage process:
Prerequisites
This example assumes
that the following configuration tasks are complete before beginning
the configuration of SAS software:
-
installation of SAS/ACCESS Interface to ODBC. For configuration information, go to the Install Center at http://support.sas.com/documentation/installcenter/93 and use the operating system and SAS version to locate the appropriate SAS Foundation Configuration Guide.
-
(UNIX only) configuration of SAS/ACCESS environmental variables. For more information, see Setting UNIX Environment Variables for SAS/ACCESS.
Stage 1: Configuring the Composite Information Server
The following tasks are documented in detail in the Composite
Information Server Administration Guide. The high-level
steps are presented here to provide a complete walk through. At the
completion of this stage the Composite Information Server can access
the data at Salesforce.com.
-
Use Composite Studio to add a new data source to the
Sharedfolder. Choose Salesforce.com as the data source driver. Set option Pass-Through Login to Enabled. The values in the user name and password fields are used to test and confirm connectivity. Deselect the Save Password check box. This step adds the physical data source. -
Use Composite Studio to set privileges on the data service (shown in the following figure) and the data source (not shown, but similar). Right-click host name/services/databases/Salesforce and set permissions for dynamic
 Groups
Groups all.
You must set permissions for Read and Select to make the data available
to users. You might choose to set additional permissions for your
site. Afterward, right-click Shared/Salesforce.com and
set the same permissions.
all.
You must set permissions for Read and Select to make the data available
to users. You might choose to set additional permissions for your
site. Afterward, right-click Shared/Salesforce.com and
set the same permissions.
Stage 2: Configuring the Composite ODBC Driver
After the Composite Information Server is configured to transfer data
with the data source, Salesforce.com, then the Composite ODBC Driver
must be configured. This driver is configured on the SAS server host
machine that is used to transfer data with the Composite Information
Server. The driver is used by SAS to open a connection to the Composite
Information Server, pass credentials for the data source to Composite,
and transfer data.
Stage 3: Register the ODBC Database Server
-
Connection Properties
CompositeAuth(You might need to create a new authentication domain. For more information, see How to Store Passwords for a Third-Party Server in SAS Intelligence Platform: Security Administration Guide.) Click New to access the New Authentication Domain dialog box. Then enter the appropriate value in the Name field and click OK to save the setting.
Stage 4: Register the ODBC Database Library
Important: Before
tables can be registered, you must use the User Manager plug-in to
SAS Management Console and edit each user that accesses Salesforce.com.
On the Accounts tab, add a new account. For
the account, set the User ID to be the Salesforce.com user name, set
password to be the Salesforce.com security token, and set authentication
domain to CompositeAuth.
After you have registered
the database server, you register the database library. To register
the database library, perform the following steps:
-
Examine the final page of the wizard to ensure that the proper values have been entered. Click Finish to save the library settings. At this point, register tables as explained in Registering and Verifying Tables.