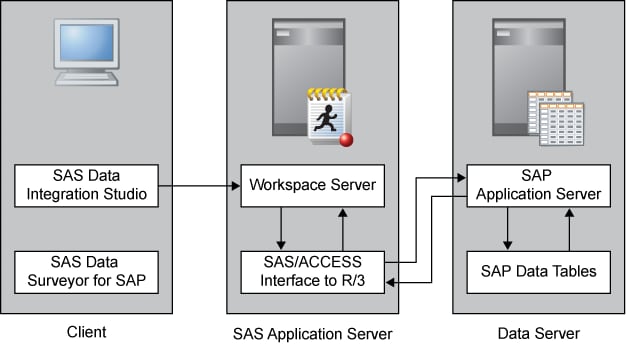Establishing Connectivity to an SAP Server
Overview to Establishing Connectivity to an SAP Server
Stage 1: Register the Server
-
Connection Properties
SAPAuth(You might need to create a new authentication domain. For more information, see How to Store Passwords for a Third-Party Server in SAS Intelligence Platform: Security Administration Guide.) Click New to access the New Authentication Domain dialog box. Then enter the appropriate value in the Name field and click OK to save the setting. -
Enter the fully qualified name of the server host that was supplied by the SAP administrator (for example,
sapsrv.na.sas.com) in the Application Server Host field. Enter the system number that was supplied by the SAP administrator (for example,12) in the System Number field. The default access mode is direct access. In order to run in batch mode, click the Advanced Options tab, select the Batch Mode check box, and enter into the Other options field a value for destgroup such as destgroup="SDSTEST". For batch mode on z/OS, follow the instructions in Installation Instructions for SAS/ACCESS Interface to R/3 Software. Then, click OK to return to the New Server wizard.
Stage 2: Register the Library
Stage 3: Extract SAP Metadata
If
SAS Data Surveyor for SAP is installed, then you can extract metadata
about your SAP objects to SAS data sets. Once you have created the
SAS data sets, then the tables in your SAP System are available for
use in jobs with clients like SAS Data Integration Studio and SAS
Enterprise Guide.
The tools for extracting
the SAP metadata are provided as a plug-in to SAS Management Console
and access to the tool is controlled with role-based access. To enable
the extraction tool for role-based access and to extract the SAP metadata,
perform the following steps:
-
Assign the ExtractionTool capability to a role with the User Manager plug-in to SAS Management Console, and then associate users or groups with the role. The following list provides two choices:For more information about roles, see Change a Role's Capabilities in SAS Management Console: Guide to Users and Permissions.