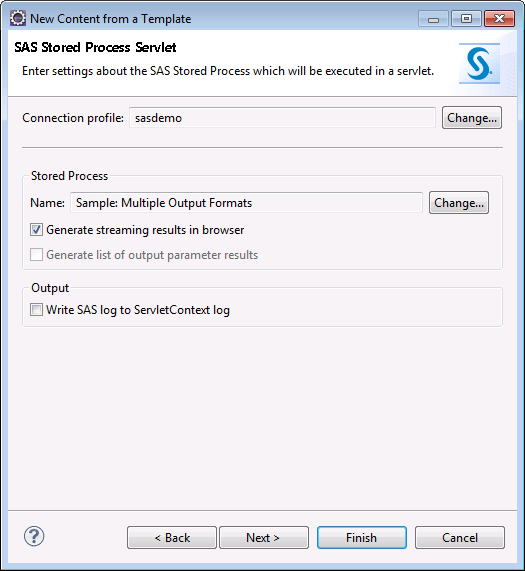Creating a SAS Web Application That Does Not Use the Web Infrastructure Platform
Introduction
In
AppDev Studio 4.4, a standard SAS Web Application Project contains
both the “SAS Java Components” facet and the “SAS
Web Infrastructure Platform” facet. The SAS Web
Application Project wizard always adds both facets when
creating a new SAS Web Application Project. Once added, neither SAS
facet can be removed from the project. Consequently, the SAS
Web Application Project wizard cannot be used to create
a SAS Web Application Project that does not include the “SAS
Web Infrastructure Platform” facet.
However, you can create
a SAS Web Application Project without the Web Infrastructure Platform
facet. Such a project deploys Local Services using "Local Platform
Services," which is in all SAS 9.4 BI Server installations. You
can choose a different Local Services deployment if you have one available.
Create a Dynamic Web Project
Add a Context Listener
The last step in creating
a SAS Web Application Project that does not use the Web Infrastructure
Platform is to add a context listener that deploys the Local Services.
However, if you are
using one of the SAS Java Web Application example templates provided
with AppDev Studio 4.4, a Local Services context listener is automatically
added to the project on a successful build. In such a case, you must
add a context listener only if you are changing which BI Server Profile
or Local Services deployment the project is using.
Adding a Stored Process Servlet to a Foundation Services Application
Before starting this
process, ensure that if a Metadata Server Connection profile is currently
open, it targets the BI installation whose metadata server contains
the stored process that you want to add. If it does not, you must
disconnect that Connection profile before starting this process. Switching
Connection profiles (and hence, metadata server connections) within
the wizard is not currently supported.
-
If you do not have an open metadata connection, click the "Connection profile" Change button and log on before selecting a stored process.Note: If the Connection profile displays “Invalid connection,” the currently open metadata connection is to a different BI installation than the one targeted by the BI Server profile. Because changing the metadata connection in the wizard is not supported, you must click Cancel, disconnect from the metadata server, and then restart this process.
Replace Required Values in the Servlet Code
The generated servlet
code might lack a value for one or more of the stored process input
parameters. This occurs when a default value was not defined for the
parameter in the metadata for the stored process, and therefore could
not be included in the generated code. You must edit the code and
provide valid values before the servlet can compile and run.
-
For more information about input parameters, including how to see what input parameter values and data types are valid in the code, see Input and Output Parameters.
Restart the Server and Run the Application
-
Stop and then start the server from the Servers View (do not use Restart). Wait until the server State is Stopped.For why you should avoid the Restart command, see the Tomcat Shutdown Issue.
Copyright © SAS Institute Inc. All rights reserved.