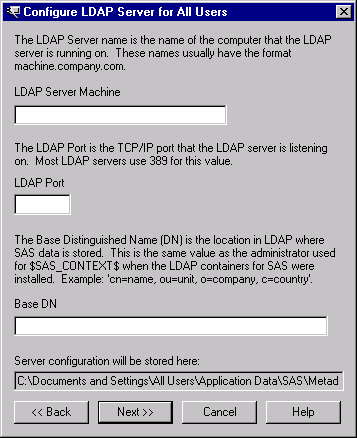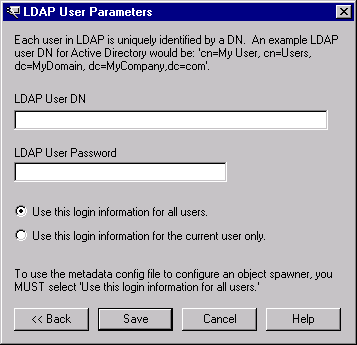SAS 9.1.3 Integration Technologies » Administrator's Guide (LDAP Version)
|
IOM Bridge Servers
Using ITConfig to Create Metadata Configuration FilesTo access definitions on a metadata server, you must first connect to the metadata server. For connections to the LDAP server, the Object Manager and SAS can use metadata configuration files that contain information about how to connect to the server. To create the metadata configuration files
Names and Locations for Configuration FilesMetadata configuration files are always stored with a default filename and path. The path is dependent on the version of Windows that you are using. Default Paths for Windows NT:
Default Paths for Windows 2000, Windows XP, and Windows 2003 Server:
Note: The location(s) and filename(s) are displayed in the Configure LDAP Server window and in the XML File Written dialog box. Sample System Configuration File Format for an LDAP ServerUse a text editor to edit your metadata configuration files. The following XML code shows a sample system configuration file for a connection to an LDAP Server.
<?xml version="1.0" encoding="UTF-8" ?>
<Redirect>
<LogicalServer Name="LDAP Server"
ClassIdentifier="440196D4-90F0-11D0-9F41-00A024BB830C">
<UsingComponents>
<ServerComponent Name="LDAP Server" ProductName="LDAP">
<SourceConnections>
<TCPIPConnection Name="LDAP Server" Port="389"
HostName="dtd.pc.sas.com" ApplicationProtocol="LDAP">
<Domain>
<AuthenticationDomain Name="domainName">
<Logins>
<Login Name="test" UserID="cn=Mister
LDAP,cn=Users,dc=dtd-dom,dc=sas,dc=com"
Password="{base64}cGFzc3dvcmQ=" />
</Logins>
</AuthenticationDomain>
</Domain>
</TCPIPConnection>
</SourceConnections>
<Properties>
<Property Name="basedn"
DefaultValue="cn=SAS,cn=Applications,dc=dtd-dom,dc=sas,dc=com"
PropertyName="BaseDN">
</Property>
</Properties>
</ServerComponent>
</UsingComponents>
</LogicalServer>
</Redirect>
Sample User Configuration File Format for an LDAP serverUse a text editor to edit your metadata configuration files. The following XML code shows a sample user configuration file for a connection to an LDAP Server.
<?xml version="1.0" encoding="UTF-8" ?>
<AuthenticationDomain Name="domainName">
<Logins>
<Login Name="domainName\abc" UserID="domainName\abc1"
Password="{base64}cGFzc3dvcmQ="/>
</Logins>
</AuthenticationDomain>
|