



|
Setting Up an IOM Bridge Server |


|
The Integration Technologies (IT) Configuration application lets you test and change settings for Integrated Object Model (IOM) connections between client machines and SAS. Using the Configuration application, you can:
Locate the file itconfig.exe and double-click the file to start the program.
The default location for the file is c:\Program Files\SAS Institute\Shared Files\Integration
Technologies. You may want to add a shortcut to the file to your Windows
desktop to make the application easier to locate and run.
When the program starts, it checks the Windows program registry for unused Integration Technologies entries. If any unused entries are found, the application gives you the option of removing the entries. After the entries are checked, the Integration Technologies Configuration window appears.
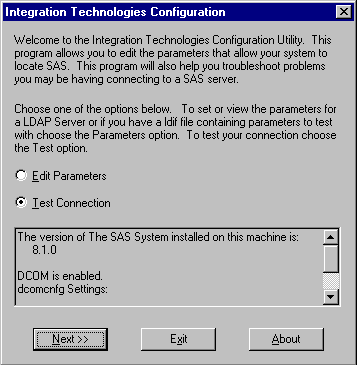
This window displays information about your current configuration, including the version of SAS installed, whether DCOM is installed and active, and DCOM configuratino settings. Use this window to choose whether you want to view and change the LDAP or LDIF parameters (Edit Parameters option) or test the connection to a server (Test Connection option).
To view and edit connection parameters, select Edit Parameters from the Configuration window. The Enter Parameters window appears.
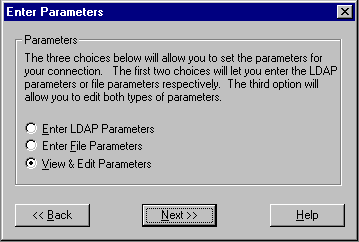
Specify whether you want to enter the LDAP connection parameters, enter the name of an LDIF file containing connection parameters, or view and edit all currently defined connection parameters.
To enter connection parameters in the registry for a connection to an LDAP server, select Enter LDAP Parameters from the Enter Parameters window and select Next. The LDAP Server Parameters window appears.
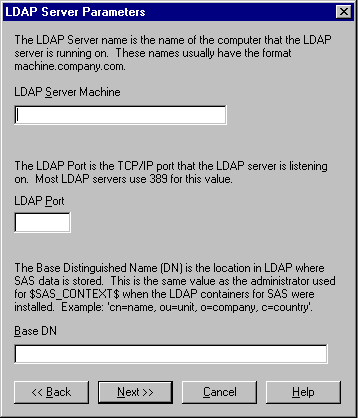
Select Next. The LDAP User Parameters window appears.
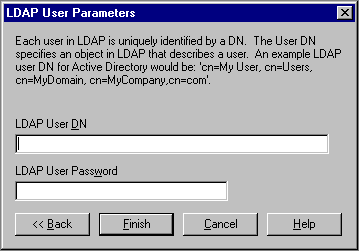
The File Parameters window appears.
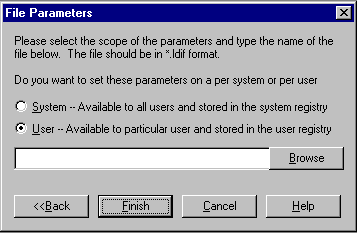
To work with all of the parameter information, whether from LDAP or a file, select View and Edit Parameters from the Enter Parameters window.
The View and Edit Parameters window appears.
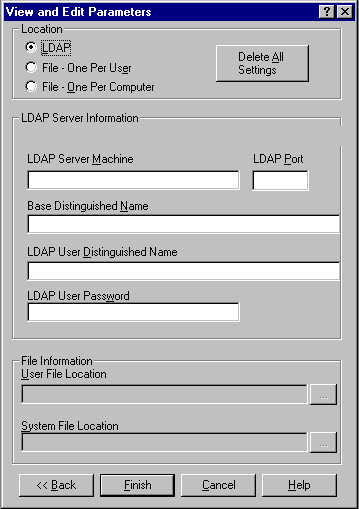
This window lets you view and specify the same information as on the LDAP and file parameters windows.
Select LDAP to view and edit the LDAP parameter information. The fields in the LDAP Server Information pane become selectable.
Select File - One Per User to view and edit the LDIF file used to define access for a particular user. The User File Location field becomes selectable.
Select File - One Per Computer to view and edit the LDIF file used to define access for all users on the current machine. The System File Location field becomes selectable.
Select Delete All Settings to clear all configuration information for all locations.
The Integration Technologies Configuration application allows you to test connections from your local machine to a SAS server machine. The application can test a DCOM connection, an IOM bridge connection, a connection to a local machine, or a connection specified by the parameters you entered in the Configuration program.
To run the tests, select Test Connection and then select Next from the Integration Technologies Configuration window. The Run Tests window appears.
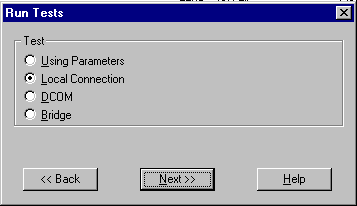
If you entered connection parameters in the Configuration program, select Using Parameters and select Next from the Run Tests window. The Test window appears.
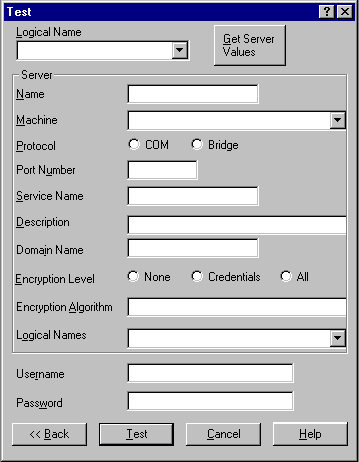
The Test window displays information about the server connection you want to test. To enter information about the server, use one of these methods:
Select the server logical name using the Logical Name pull-down menu, then select the Get Server Values button. The fields in the Server pane are populated with the values defined for the server you specified. Enter a user name and password (if required) and select Test to test the connnection.
To test a DCOM connection to a SAS server, select DCOM from the Run Tests window, then delect Next. The DCOM Parameters window appears.
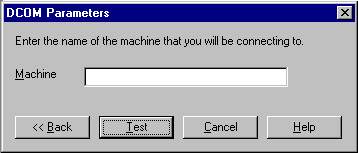
Enter the name of the machine for which you want to test a connection, then select Test. Machine names are usually in the form machine.company.com.
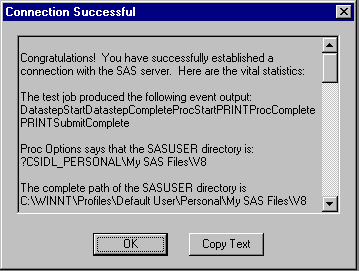
To test an IOM Bridge connection, follow these steps:
Select Bridge from the Run Tests window, then select Next. The Bridge Parameters window appears

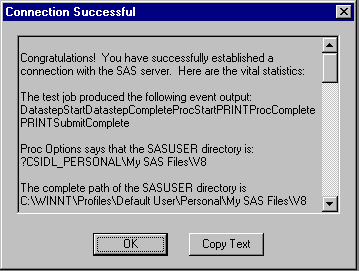

|
Setting Up an IOM Bridge Server |


|