



|
Setting Up a COM/DCOM Server |


|
Global launch policies affect all DCOM-enabled applications. To set global launch policies for selected users and groups:
From the Windows Taskbar, click Start ![]() Run.
Run.
Type dcomcnfg and click OK. The Distributed COM Configuration Properties dialog box appears.
Select the the Default Security tab:
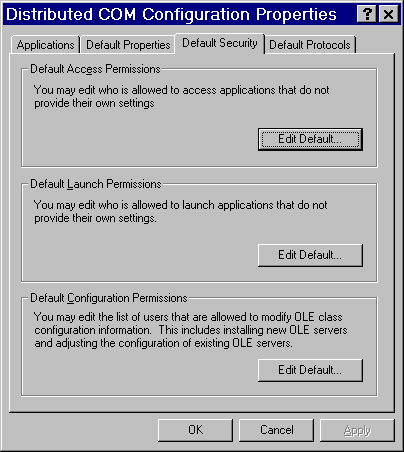
From this tab, you must edit the Default Access Permissions and the Default Launch Permissions. (The Default Configuration Permissions are adequate for a development environment).
In the Default Access Permissions box, click Edit Default. The following dialog box appears, showing current registry settings for the Default Access Permissions:
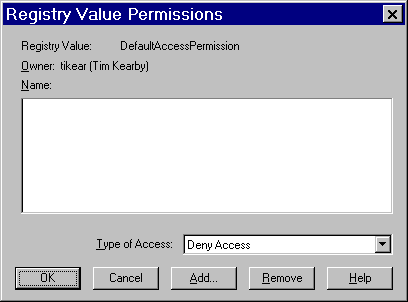
To add users and groups to the list, click Add. The Add Users and Groups dialog box appears:
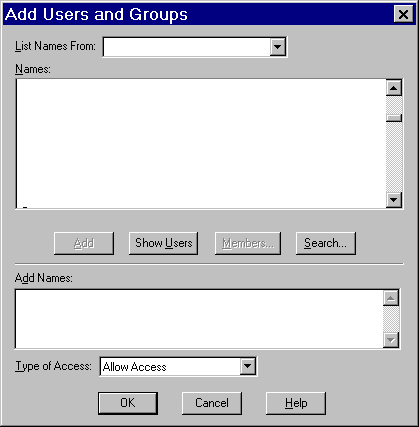
Use the Add Users and Groups dialog box to identify the users and groups at your site and the type of access (allow or deny access). For field descriptions, refer to the Windows NT Help. When you are finished, click OK and then OK again to return to the Default Security tab.
In the Default Launch Permissions box, click Edit Default. The following dialog box appears, showing the current registry settings for Default Launch Permissions:
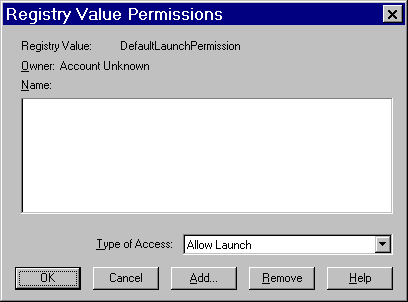
Click Add to add users and groups to the list. The following dialog box appears:
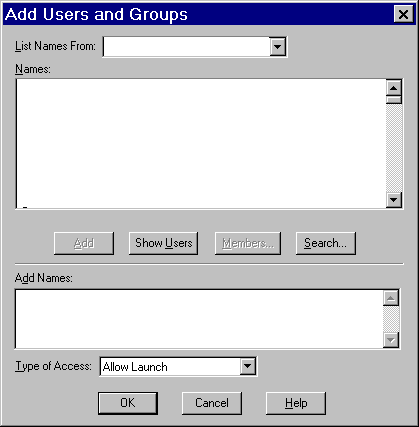
Use the Add Users and Groups dialog box to identify users and groups at your site and the type of access (allow or deny launch access). It is recommended that you enter the same values that you entered for the Default Access Permissions. When you are finished, click OK and then OK again to return to the Default Security tab.
If you need to specify more restrictive configuration permissions, click Edit Default in the Default Configuration Permissions box. Consult the Windows NT Help for further information.
When you are finished, click OK to save the new settings and exit from the dcomcnfg utility.

|
Setting Up a COM/DCOM Server |


|