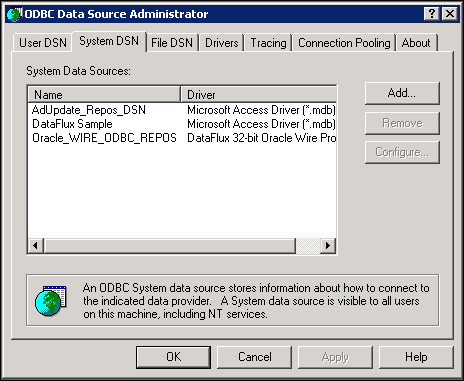
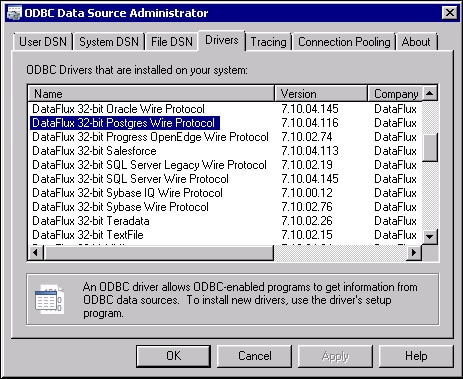
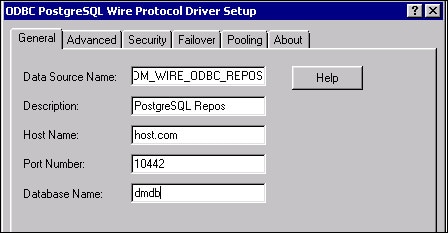
DataFlux Data Management Studio 2.6: User Guide
The SAS Web Infrastructure Platform Data Server is included in SAS deployments for use as transactional storage by SAS middle-tier software and some SAS solutions software. This server is based on PostgreSQL database software. The server is configured specifically to support SAS software.
A SAS Web Infrastructure Platform Data Server can be used to host a DataFlux repository. The first step is to create an ODBC PostgreSQL connection to an SAS Web Infrastructure Platform Data Server. You can then use this connection to create a DataFlux repository on that server.
Perform the following steps to add an ODBC PostgreSQL connection to a SAS Web Infrastructure Platform Data Server.
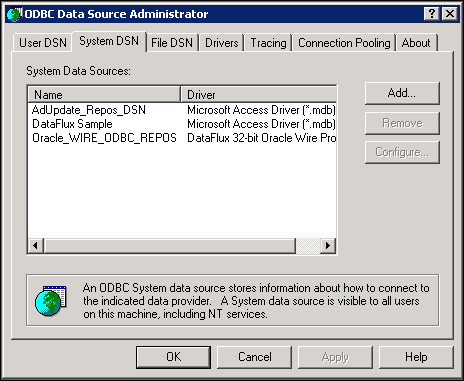
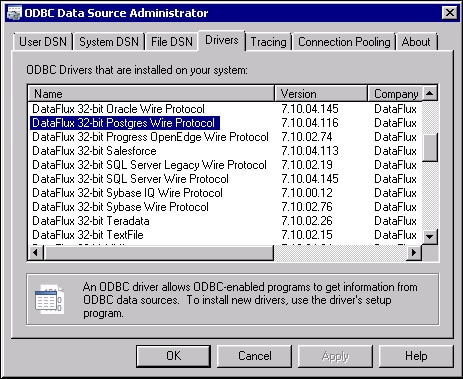
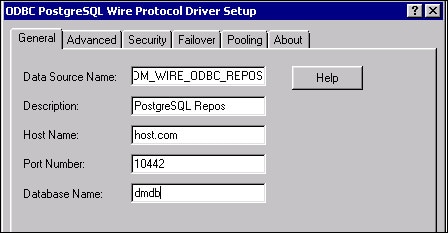
To use a PostgreSQL connection to create a DataFlux repository on a SAS Web Infrastructure Platform Data Server, see Adding a DBMS Repository for the Client.
|
Documentation Feedback: yourturn@sas.com
|
Doc ID: dfU_T_DataConn_PostgreSQL.html |