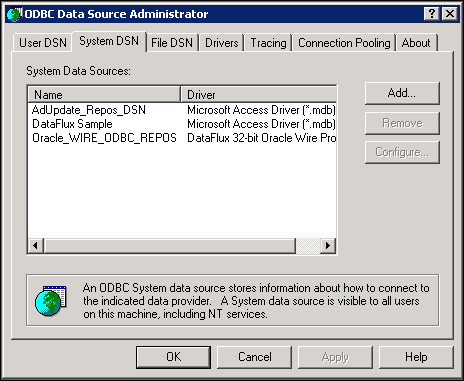

Note that when you specify a given driver in a DSN connection, the server that you are connecting to must be configured to expect the protocols and other attributes of that driver. For example, if you specify the DataFlux 32-bit SQL Server Wire Protocol driver in the DSN, you must also enable TCP/IP in the SQL Server Configuration Manager.
