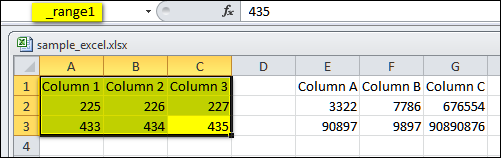
DataFlux Data Management Studio 2.6: User Guide
A named range is a set of columns and rows that have a unique name within an Excel file. For example, the next display shows two named ranges. One range (_range1) is selected.
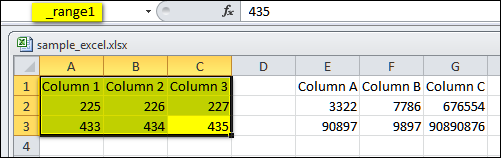
You can use ODBC DSN connections to read named ranges in an Excel spreadsheet. Each Excel file can have multiple named ranges (tables). The next display shows a DSN connection for the Excel file above.
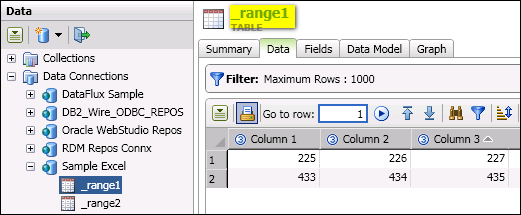
![]() Note: You cannot use a DSN to write output to Excel format. You can, however, use a Text File Output node in a data job to write output in CSV format. You can then import the CSV file into Excel.
Note: You cannot use a DSN to write output to Excel format. You can, however, use a Text File Output node in a data job to write output in CSV format. You can then import the CSV file into Excel.
Perform the following steps to create an ODBC DSN to read named ranges in an Excel spreadsheet:
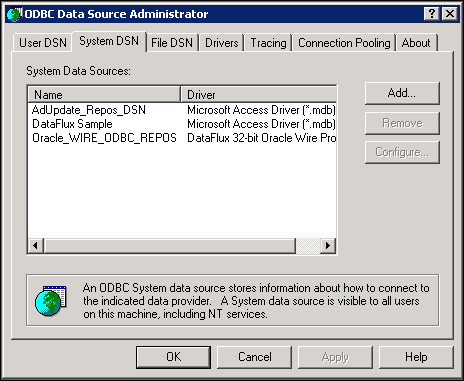
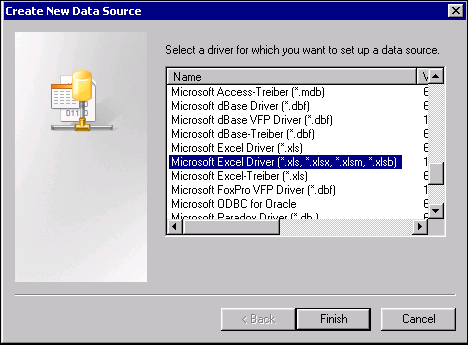

For an example of how an Excel DSN can be used in a data job, see Reading Named Ranges in an Excel Spreadsheet.
See also Data Connection Usage Notes.
|
Documentation Feedback: yourturn@sas.com
|
Doc ID: dfDMStd_T_Excel_ODBC.html |