デザイナからのコンテンツのエクスポート
デザイナからのエクスポートの概要
デザイナを使用して、レポートオブジェクトからイメージまたはデータをエクスポートできます。
データのエクスポート機能を持つユーザーはすべて、後で表示したり印刷したりするために、デザイナを使用してレポートオブジェクトのデータをMicrosoft Excel形式でエクスポートすることができます。このエクスポート出力は、ローカルディスクに上に保存した後、Microsoft
Excelで開くことができます。または、タブ区切りの値(*.tsv)データファイルかカンマ区切りの値(*.csv)データファイルのような、特定の文字で区切られたテキストファイルの作成を選択できます。
デザイナからグラフをエクスポートすると、グラフのビジュアル表示ではなくデータがエクスポートされます。
デザイナのすべてのレポートオブジェクトがエクスポート機能に対応しているわけではありません。たとえば、ゲージに含まれているデータはエクスポートできません。特定のレポートオブジェクトでエクスポート機能を使用できない場合は、オブジェクトを右クリックした際に<reportObjectName>をエクスポートメニュー項目が表示されません。
注: デザイナは表示のデータやエクスポートするデータで先頭の空白を維持しません。ただし、先頭の空白を含む値をフィルタリングすることはできます。
イメージのエクスポート
レポート内にあるリスト表、クロス表、グラフ、ゲージのイメージをエクスポートできます。これは、Microsoft PowerPointなどのプレゼンテーションにレポートオブジェクトのイメージを含めたい場合に役立ちます。イメージはPNGファイルとして保存されます。
イメージのエクスポートについて重要なポイントを次に示します。
-
エクスポートされたイメージは、レポートオブジェクトに関連付けられているランクまたはフィルタを表示しません。
-
イメージは、デフォルトでレポート内のレポートオブジェクトのサイズになります。
-
イメージがエクスポートされるときに、イメージ名内の次の文字はアンダースコアに変換されます。
/ \ : * ? " < > | %
イメージをエクスポートするには、次の操作を行います。
-
エクスポートするリスト表、クロス表、グラフまたはゲージがまだ選択されていない場合は、選択します。
-
レポートオブジェクトを右クリックし、イメージのエクスポートを選択します。イメージの保存ウィンドウが表示されます。
-
保存をクリックします。ダウンロードウィンドウが表示されます。
-
PNGファイルの名前を入力します。保存をクリックします。
リスト表からのデータのエクスポート
リスト表からデータをエクスポートするには、次の操作を行います。
-
アップデートするリスト表がまだ選択されていない場合は、選択します。
-
リスト表を右クリックし、<listTableName>のエクスポートを選択します。ここで、
<listTableName>はレポートオブジェクトの名前になります。エクスポートまたは名前を付けて保存ウィンドウが表示されます。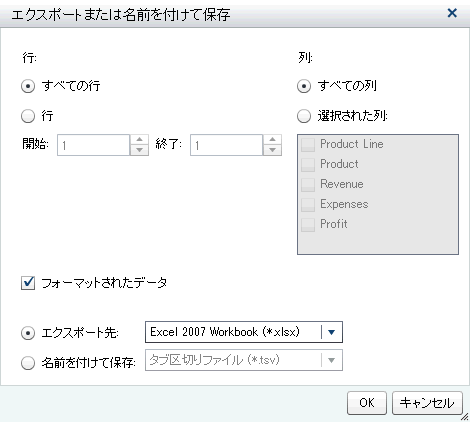
-
すべての行のエクスポートを選択するか、またはエクスポートする行の範囲を選択します。
-
すべての列のエクスポートを選択するか、またはエクスポートする選択された列を選択します。選択した列を選択した場合、エクスポートしたい列の左側にあるチェックボックスをオンにします。少なくとも1列を選択する必要があります。列を選択しない場合はメッセージが表示され、エクスポートまたは名前を付けて保存ウィンドウを閉じることができません。
-
(オプション)エクスポートするデータをフォーマットするかどうかを選択するには、フォーマットされたデータチェックボックスをオンまたはオフにします。デフォルトで、このチェックボックスは選択されています。
-
エクスポート先を選択する場合、選択できるオプションは、Microsoft Excel スプレッドシートを作成するExcel 2007 Workbook (*.xlsx)だけになります。
-
名前を付けて保存を選択した場合、データファイルの作成時にタブ区切りの値(*.tsv)またはカンマ区切りの値(*.csv)のどちらかを選択します。
-
OKをクリックします。
-
表示されたプロンプトで、ファイルを開くか、保存するかを選択します。
クロス表からのデータのエクスポート
クロス表からデータをエクスポートするには、次の操作を行います。
-
エクスポートするクロス表がまだ選択されていない場合は、選択します。
-
クロス表を右クリックし、<crosstabName>のエクスポートを選択します。ここで、
<crosstabName>はレポートオブジェクトの名前になります。エクスポートまたは名前を付けて保存ウィンドウが表示されます。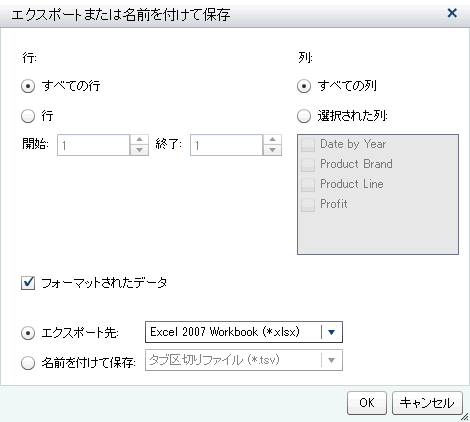
-
すべての行のエクスポートを選択するか、またはエクスポートする行の範囲を選択します。
-
すべての列のエクスポートを選択するか、またはエクスポートする選択された列を選択します。選択した列を選択した場合、エクスポートしたい列の左側にあるチェックボックスをオンにします。少なくとも1列を選択する必要があります。列を選択しない場合はメッセージが表示され、エクスポートまたは名前を付けて保存ウィンドウを閉じることができません。
-
(オプション)エクスポートするデータをフォーマットするかどうかを選択するには、フォーマットされたデータチェックボックスをオンまたはオフにします。デフォルトで、このチェックボックスは選択されています。
-
エクスポート先を選択する場合、選択できるオプションは、Microsoft Excel スプレッドシートを作成するExcel 2007 Workbook (*.xlsx)だけになります。
-
名前を付けて保存を選択した場合、データファイルの作成時にタブ区切りの値(*.tsv)またはカンマ区切りの値(*.csv)のどちらかを選択します。
-
OKをクリックします。
-
表示されたプロンプトで、ファイルを開くか、保存するかを選択します。
注: デザイナはクロス表のデータをリスト表にエクスポートします。クロス表のデータをクロス表にエキスポートするところが、SAS Visual Analytics Explorer
(エクスプローラ)と異なります。
グラフからのデータのエクスポート
注: 実際のビジュアルグラフはエクスポートできません。エクスポートできるのはデータのみです。
グラフからデータをエクスポートするには、次の操作を行います。
-
エクスポートするグラフがまだ選択されていない場合は、選択します。
-
グラフを右クリックし、<graphName>のエクスポートを選択します。ここで、
<graphName>はレポートオブジェクトの名前になります。エクスポートまたは名前を付けて保存ウィンドウが表示されます。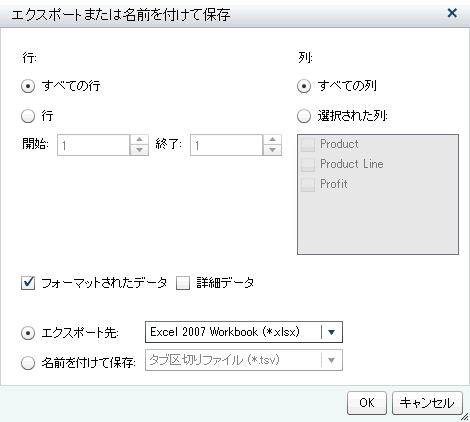
-
すべての行のエクスポートを選択するか、またはエクスポートする行の範囲を選択します。
-
すべての列のエクスポートを選択するか、またはエクスポートする選択された列を選択します。選択した列を選択した場合、エクスポートしたい列の左側にあるチェックボックスをオンにします。少なくとも1列を選択する必要があります。列を選択しない場合はメッセージが表示され、エクスポートまたは名前を付けて保存ウィンドウを閉じることができません。
-
(オプション)エクスポートするデータをフォーマットするかどうかを選択するには、フォーマットされたデータチェックボックスをオンまたはオフにします。デフォルトで、このチェックボックスは選択されています。
-
(オプション)詳細データをグラフでエクスポートするかどうかを選択します。詳細データを選択すると、エクスポートしたい列を選択できます。注: インポートされたオブジェクトや、複数のデータ定義を持つカスタムグラフオブジェクト、または詳細データを使用できないグラフでは、詳細データオプションを利用できません。
-
エクスポート先を選択する場合、選択できるオプションは、Microsoft Excel スプレッドシートを作成するExcel 2007 Workbook (*.xlsx)だけになります。
-
名前を付けて保存を選択した場合、データファイルの作成時にタブ区切りの値(*.tsv)またはカンマ区切りの値(*.csv)のどちらかを選択します。
-
OKをクリックします。
-
表示されたプロンプトで、ファイルを開くか、保存するかを選択します。