ゲージレベルの表示ルールの追加
ゲージでは、範囲の間隔と色を指定するために表示ルールが使用されます。ゲージの共有表示ルールを追加できます。このルールは、範囲の間隔と色を指定するために他のゲージで使用されます。
ゲージへ表示ルールを追加
ゲージの新しい表示ルールを指定するには、次の操作を行います。
-
キャンバス内で更新したいゲージを選択します(選択していない場合)。
-
右ペインで、表示ルールタブをクリックします。ゲージの表示ルールタブの例を次に示します。
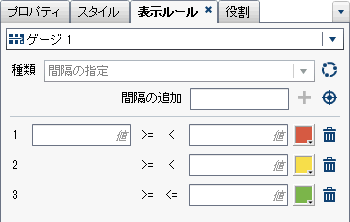
-
ゲージの表示ルールを指定(または変更)します。間隔の生成、表示ルールの編集、種類の指定が行えます。自動的に間隔を生成するには、次の操作を行います。
-
間隔の追加フィールドの横にある
 をクリックして、間隔の生成ウィンドウを表示します。
をクリックして、間隔の生成ウィンドウを表示します。
-
(オプション)間隔の数、下限、上限の各フィールドの値を確認または変更します。
-
OKをクリックします。ゲージが更新され、新しい表示ルールが表示ルールタブに表示されます。
-
ゲージの表示ルールを編集するには、表示ルールタブのフィールドを使用します。範囲の値、間隔および色の条件を更新できます。色を選択すると、カラーパレットが開きます。表示ルールに新しい間隔を追加するには、数値を入力して、間隔の追加フィールドの横にある をクリックします。
をクリックします。
 をクリックします。
をクリックします。
ゲージに関する共有表示ルールの追加
デザイナでゲージの共有表示ルールを作成するには、2つの方法があります。左ペインの共有ルールタブまたは右ペインの表示ルールタブのいずれかを使用します。
共有ルールタブを使用してゲージの共有表示ルールを作成するには、次の操作を行います。
-
共有ルールタブで
 をクリックします。表示ルールの作成ウィンドウが表示されます。
をクリックします。表示ルールの作成ウィンドウが表示されます。
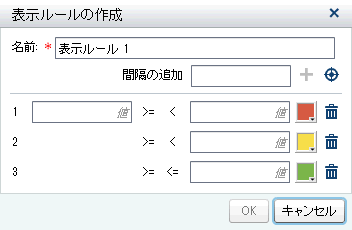
-
名前を入力します。
-
間隔を追加するか、または自動で間隔を生成します。自動的に間隔を生成するには、次の操作を行います。
-
間隔の追加フィールドの横にある
 をクリックして、間隔の生成ウィンドウを表示します。
をクリックして、間隔の生成ウィンドウを表示します。
-
(オプション)間隔の数、下限、上限の各フィールドの値を確認または変更します。
-
OKをクリックして表示ルールの作成ウィンドウに戻ります。
-
-
OKをクリックします。新しい共有表示ルールが共有ルールタブに追加されます。
表示ルールタブを使用してゲージの共有表示ルールを作成するには、次の操作を行います。
-
表示ルールタブで
 をクリックします。共有ルール名ウィンドウが表示されます。
をクリックします。共有ルール名ウィンドウが表示されます。
-
名前を入力します。
-
OKをクリックします。新しい共有表示ルールが表示ルールタブの種類フィールドの下に表示されます。新しい共有表示ルールも共有ルールタブに追加されます。
ゲージの共有表示ルールを編集するには、次の操作を行います。
-
共有ルールタブで共有表示ルールを選択して、
 をクリックします。表示ルールの編集ウィンドウが表示されます。
をクリックします。表示ルールの編集ウィンドウが表示されます。
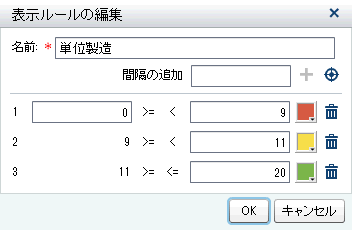
-
範囲の値、間隔および色の条件を更新します。色を選択すると、カラーパレットが開きます。共有表示ルールに新しい間隔を追加するには、数値を入力して、間隔の追加フィールドの横にある
 をクリックします。
をクリックします。
-
OKをクリックします。