グラフレベルの表示ルールの追加
グラフに表示ルールを追加できます。グラフでは日付を強調表示する表示ルールを作成できない点に注意してください。
式を使用したグラフへの表示ルールの追加
式に基づく表示ルールのグラフへの追加について重要なポイントを次に示します。
-
ウォーターフォールチャートに表示ルールを追加できるのは、右ペインのプロパティタブで応答量の符号による色チェックボックスが選択されている場合に限ります。
-
グループ化スタイルプロパティとグループ化スケールプロパティを使用する、100%スタック棒グラフの式に基づく表示ルールを作成できます。ただし、表示ルールはパーセントを基準することはできません。
グラフに関する新しい式に基づく表示ルールを指定するには、次の操作を行います。
-
キャンバス内で更新したいグラフを選択します(選択していない場合)。
-
右ペインで、表示ルールタブをクリックします。新規をクリックします。新しい表示ルールの追加ウィンドウが表示されます。
-
式をクリックします。新しい表示ルールの追加ウィンドウが展開され、式の詳細が表示されます。
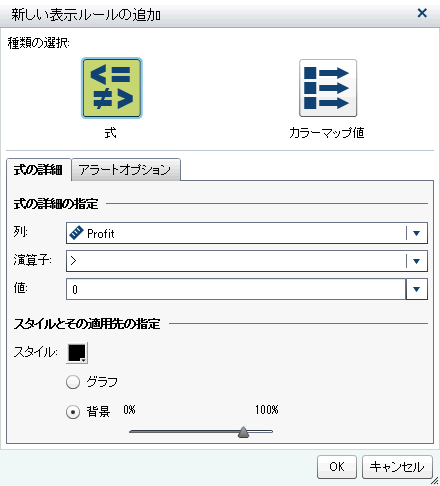
-
式の詳細タブで、列または任意のメジャー値を選択します。
-
演算子を選択します。=、< >、BetweenInclusive、<、<=、>、>=、Missing、NotMissingのいずれかを選択できます。デフォルトは、>です。
-
値を入力または選択します。
-
グラフに階層が含まれている場合、表示ルールが適用される階層レベルを指定できます。
-
インターセクションの指定をクリックします。インターセクションの指定ウィンドウが表示されます。
-
1つまたは複数の階層レベルを選択します。OKをクリックして新しい表示ルールの追加ウィンドウに戻ります。選択したインターセクションがインターセクションの編集ボタンの上に表示されます。
-
-
スタイル(色、グラフ、背景を含む)を変更します。注: 背景は、棒グラフ、ウォーターフォールチャート、折れ線グラフ、散布図、時系列プロット、バブルプロットでのみ使用できます。また、SAS Visual Analytics Graph Builder (グラフビルダ)で作成されるニードルプロットでも使用できます。
-
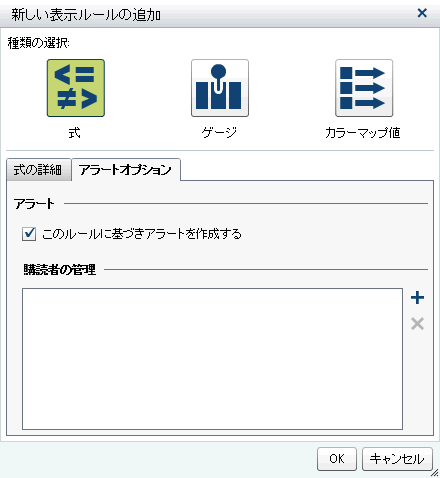 購読者の管理リストを使用して、アラート条件が満たされた場合に通知したいユーザーを追加します。
購読者の管理リストを使用して、アラート条件が満たされた場合に通知したいユーザーを追加します。 -
OKをクリックします。グラフに新規の表示ルールが反映されます。表示ルールが右ペインの表示ルールタブに表示されます。式を使用する表示ルールの例を次に示します。
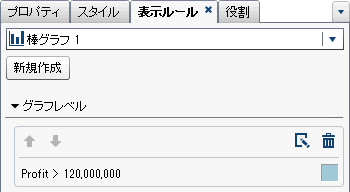
-
(オプション)表示ルールタブで
 をクリックし、新しい表示ルールを編集します。
をクリックし、新しい表示ルールを編集します。
注: カラーがオーバーロードされると警告バッジがグラフに表示されます。これは、複数のメジャーが割り当てられている場合、カラーまたはグループ役割が割り当てられている場合、または(循環カラーがある)複数のオーバーレイが存在する場合に発生します。
カラーマップ値を使用したグラフへの表示ルールの追加
注: ウォーターフォールチャートに表示ルールを追加できるのは、右ペインのプロパティタブで応答量の符号による色チェックボックスが選択されている場合に限ります。
カラーマップ値を使用してグラフの新規表示ルールを指定するには、次の操作を行います。
-
キャンバス内で更新したいグラフを選択します(選択していない場合)。
-
右ペインで、表示ルールタブをクリックします。新規をクリックします。新しい表示ルールの追加ウィンドウが表示されます。
-
カラーマップ値をクリックします。新しい表示ルールの追加ウィンドウが展開され、カラーマップ値の詳細が表示されます。
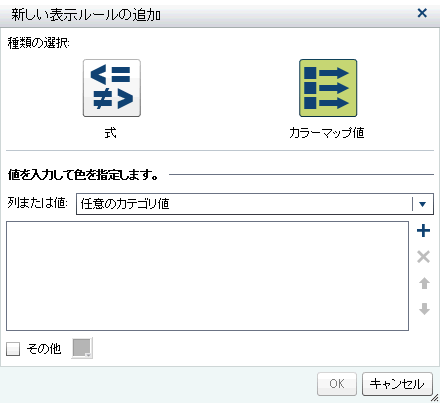
-
表示ルールを適用する列または値を選択します。注: レポートオブジェクトのカラーマップ値はカテゴリのデータアイテムにのみ適用できます。注: カラーマップ値は日付または日時データアイテムに適用することはできません。
-
ボックス内をクリックして、表示ルールの値を入力します。
-
表示ルールの色を選択します。
-
(オプション)値を入力するステップと色を選択するステップを繰り返します。
-
(オプション)その他チェックボックスを選択します。次に、色を選択します。
-
リストを使用して、色を適用したい箇所を指定します。次の例では、グラフ内で各製品の値と色が指定されています。
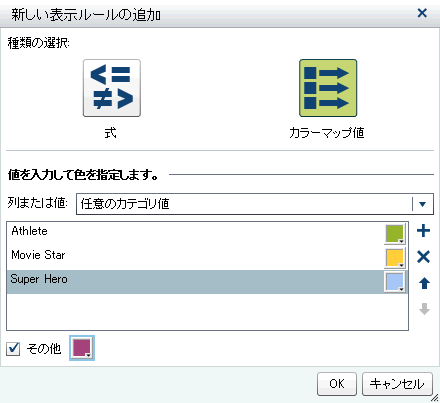
-
OKをクリックします。グラフに表示ルールが反映されます。表示ルールが右ペインの表示ルールタブに表示されます。
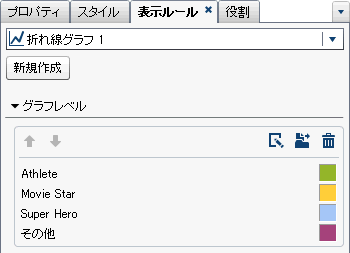
-
(オプション)表示ルールタブで
 をクリックして、グラフレベルの表示ルールをレポートレベルの表示ルールへと変更します。
をクリックして、グラフレベルの表示ルールをレポートレベルの表示ルールへと変更します。