サンキーダイアグラムの操作
サンキーダイアグラムについて
サンキーダイアグラムでは、パス分析を実行できます。パス分析は、あるイベント(値)から別のイベントへのデータの流れを一連のパスとして表示します。
次のダイアグラムにサンキーダイアグラムの要素を示します。
サンキーダイアグラムの要素
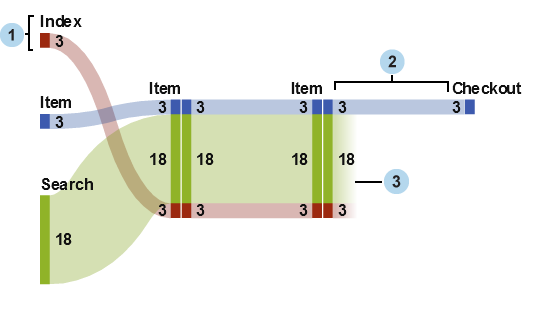
| 1 | ノードは、各パスのイベントを含みます。ノードは、ノードを出入りする各リンクの幅を表示します。同じイベントが、ダイアグラム中の複数のノードに表れます。 |
| 2 | ノード間のリンクは、ダイアグラム中のパスを作ります。各リンクの幅は、パスの度数または重みメジャー値のいずれかを表すことができます。 |
| 3 | ドロップオフリンクとは、現在のノードで終了するリンクです。ドロップオフリンクは、いくつかのリンクが現在のノードから続いている場合にのみ表示されます。 |
サンキーダイアグラムのパス
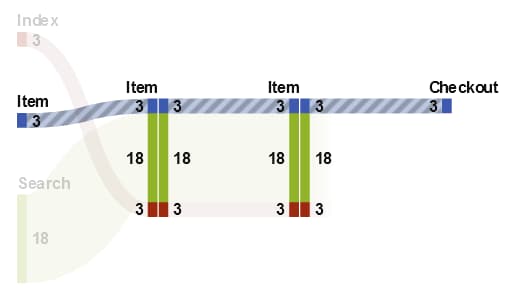
サンキーダイアグラムのパスは、個々の一連のイベントを表します。ダイアグラムの各パスは、1つ以上の処理で構成されます。処理は、特定の処理ID値を割り当てられた一連のイベントです。
たとえば、データがWebサイトの訪問者のアクティビティを含んでいると、処理IDは訪問者ごとに一意のセッションIDになります。データ内のイベントは、訪問者がアクセスしたWebサイト上の個別ページの場合があります。この例では、各処理は特定の訪問者がアクセスした一連のページであり、各パスはその順番に従ったすべての処理を含む一連のページです。
サンキーダイアグラムのデータ役割
サンキーダイアグラムの基本的なデータの役割は、次のとおりです。
イベント
ダイアグラム中ではノードとして表されるイベントを識別する値を含むカテゴリを指定します。
順番
日時データアイテムまたは処理ごとのイベントの順番を識別する値を含むメジャーを指定します。
処理ID
ダイアグラム中の処理を識別する値を含むデータアイテムを指定します。
注: サンキーダイアグラムのパスには、イベント、処理ID、順番役割に割り当てられたデータアイテムの欠損値は含まれません。
基本的なデータ役割以外に、次の役割を指定できます。
重み
処理内の各イベントの重みに使用するメジャーを指定します。各処理の重み値は、パス内のイベントごとに集計され、パスの重みを決定します。
サンキーダイアグラムのプロパティの指定
プロパティタブでは、次のプロパティを指定できます。
名前
ビジュアルの名前を指定します。
タイトル
グラフの上に表示されるタイトルを指定します。
注: タイトルは、グラフタイトルの自動作成を選択した場合は無効になります。
グラフタイトルの自動作成
グラフタイトルがビジュアル内のデータアイテムに基づいて自動的に生成されるように指定します。
ラベルの表示
各ノードのイベント名を表示します。
ノードの表示
各ノードのリンク幅の値を表示します。
外枠の表示
各ノードの周りに枠を表示します。
縦レイアウト
ダイアグラムを縦に表示します。
リンクの色
ダイアグラム中のパスまたはリンクをグループ化して色付けするために使用する方法を指定します。
次のいずれかを選択します。
パス
各パスを異なる色がついた別々のグループとして表示します。
イベント
リンクをイベントごとにグループ化します。同じイベントを起点にするリンクは同じ色になります。同じ2つのイベント間のリンクの場合、その処理が異なるパスに含まれている場合でも、そのリンクは組み合わされます。
ドロップオフ
ドロップオフリンクかどうかに基づきリンクをグループ化します。ドロップオフリンクは、他のリンクが現在のノードから続いているときに現在のノードで終了するリンクを表します。同じ2つのイベント間のリンクの場合、その処理が異なるパスに含まれている場合でも、そのリンクは組み合わされます。
リンクの幅
パス内のリンクの幅がパスの度数(度数)を表すか、または重みメジャーの集計値(重み)を表すかを示します。
注: 重みのデータ役割を割り当てていない場合、リンクの幅には常に度数が使用されます。
注: パスの重みメジャーの集計値が負、ゼロ、欠損の場合、リンクの幅には度数が使用されます。
最小パス長
表示されるパスの最小の長さを指定します。指定したパスの長さは、パス内のノード数を示します。
たとえば、最小パス長が3で最大パス長が5の場合、ダイアグラムには、3、4、5ノードの長さを持つパスのみが表示されます。
最大パス長
表示されるパスの最大の長さを指定します。指定したパスの長さは、パス内のノード数を示します。
たとえば、最小パス長が3で最大パス長が5の場合、ダイアグラムには、3、4、5ノードの長さを持つパスのみが表示されます。
注: ハイフン文字( - )は、最大のパスの長さがないことを指定します。
最小度数
表示されるパスの最小パス度数を指定します。たとえば、最小パス度数を5に指定すると、ダイアグラムには5以上の度数を持つパスのみが表示されます。
最大度数
表示されるパスの最大パス度数を指定します。たとえば、最大パス度数を10に指定すると、ダイアグラムには10以下の度数を持つパスのみが表示されます。
注: ハイフン文字( - )は、最大度数がないことを指定します。
パスのランク付け
ダイアグラム中のパスのランク付け方法を指定します。重み役割にメジャーを指定した場合、ランク付けはパスごとの重みメジャーの集計値に基づきます。重み役割にメジャーがない場合、ランク付けはパスごとの度数に基づきます。
最高値を持つパスを選択するには、ドロップダウンリストから最上位を選択します。最低値を持つパスを選択するには、最下位を選択します。テキストフィールドに、選択するパスの数を入力します。
デフォルトでは、パスのランク付けでは上位200パスが選択されます。
注: ランク付け方法により表示されるパスの数が減ると、メッセージがダイアグラムの下部に表示されます。
圧縮
各パスの繰り返される連続イベントを単一のイベントにまとめます。重み役割にメジャーを指定した場合、圧縮されたイベントの重み値は、まとめられた繰り返される連続イベントの重み値の平均となります。
注: パス分析の下にあるすべてのオプションについて、 をクリックして、変更を適用します。
をクリックして、変更を適用します。
 をクリックして、変更を適用します。
をクリックして、変更を適用します。
サンキーダイアグラムのパス選択の管理
パス選択について
サンキーダイアグラム中のパスをサブセット化するには、パス選択を作成します。パス選択は、一連の条件を使用し、各パスのノードまたはイベントに基づいてパスを選択または除外します。
新規条件の追加ウィンドウを使用した条件の新規作成
新しい条件を追加ウィンドウを使用して条件を新規作成するには、次の手順に従います。
-
ビジュアルツールバーで、
 ドロップダウンリストをクリックして、新規条件の追加を選択します。新規条件の追加ウィンドウが表示されます。
ドロップダウンリストをクリックして、新規条件の追加を選択します。新規条件の追加ウィンドウが表示されます。
-
条件ドロップダウンリストから、条件の種類を選択します。
-
イベントドロップダウンリストから、条件のイベントを選択します。
-
種類ドロップダウンリストから、次のいずれかを選択します。のみ含める選択したイベントを1つ以上含むパスのみをパス選択に含めることを指定します。除く選択したイベントを1つ以上含むすべてのパスをパス選択から除外することを指定します。
-
OKをクリックして、新しい条件をパス選択に適用します。
ヒント
イベント役割のみがビジュアルに割り当てられている場合に、パス選択の条件を作成できます。大規模なデータソースの場合に、ロード時間が長くなるのを避けるために、すべてのデータの役割を割り当てる前にパス選択を作成する場合があります。
選択したノードからの新しい条件の作成
ダイアグラム中の選択したノードから新しい条件を追加するには、次の手順に従います。
-
ダイアグラム中のノードを1つ以上選択します。注: 複数のノードを選択するには、Ctrlキーを押します。
-
 ドロップダウンリストをクリックした後、のみ含めるまたは除くのいずれかを選択して、条件の種類を選択します。次のいずれかの条件の種類を使用できます。
選択したノードをすべて含むパス選択したノードをすべて含むパスを含めるか、または除外します。この条件の種類は、イベント値ではなく、ダイアグラム中の特定のノードに基づきます。選択したノードのいずれかを含むパス選択したノードのいずれかを含むパスを含めるか、または除外します。この条件の種類は、イベント値ではなく、ダイアグラム中の特定のノードに基づきます。ノード上で選択したイベントを含むパスノード上で、選択したイベントのいずれかを含むパスを含めるか、または除外します。この条件の種類は選択したノードのイベント値に基づきます。選択したイベントで始まるパス選択したイベントのいずれかで始まるパスを含めるか、または除外します。選択したイベントで終わるパス選択したイベントのいずれかで終わるパスを含めるか、または除外します。
ドロップダウンリストをクリックした後、のみ含めるまたは除くのいずれかを選択して、条件の種類を選択します。次のいずれかの条件の種類を使用できます。
選択したノードをすべて含むパス選択したノードをすべて含むパスを含めるか、または除外します。この条件の種類は、イベント値ではなく、ダイアグラム中の特定のノードに基づきます。選択したノードのいずれかを含むパス選択したノードのいずれかを含むパスを含めるか、または除外します。この条件の種類は、イベント値ではなく、ダイアグラム中の特定のノードに基づきます。ノード上で選択したイベントを含むパスノード上で、選択したイベントのいずれかを含むパスを含めるか、または除外します。この条件の種類は選択したノードのイベント値に基づきます。選択したイベントで始まるパス選択したイベントのいずれかで始まるパスを含めるか、または除外します。選択したイベントで終わるパス選択したイベントのいずれかで終わるパスを含めるか、または除外します。
新しい条件が詳細テーブルのパス選択タブに表示されます。
パス選択の条件の編集
パス選択の条件を編集するには、次の手順に従います。
-
ビジュアルツールバーから
 ドロップダウンリストをクリックした後、詳細を表示するを選択して、ビジュアルの詳細テーブルを開きます。
ドロップダウンリストをクリックした後、詳細を表示するを選択して、ビジュアルの詳細テーブルを開きます。
-
詳細テーブルで、パス選択タブを選択します。
-
種類列で、条件の種類を選択します。のみ含める条件を満たすパスのみを含めます。除く条件を満たすパスを除外します。
パス選択からの条件の削除
パス選択から条件を削除するには、次の手順に従います。
-
ビジュアルツールバーから
 ドロップダウンリストをクリックした後、詳細を表示するを選択して、ビジュアルの詳細テーブルを開きます。
ドロップダウンリストをクリックした後、詳細を表示するを選択して、ビジュアルの詳細テーブルを開きます。
-
詳細テーブルで、パス選択タブを選択します。
-
特定の条件を削除するには、削除したい条件を選択し、選択した条件を右クリックして、選択した条件を削除を選択します。すべての条件を削除するには、任意の条件を右クリックして、条件をすべて削除を選択します。
パス選択の処理ID値の探索
新しいビジュアルを作成して、パス選択の処理ID値を探索できます。パス選択からビジュアルを新規作成するには、次のいずれかの手順を実行します。
-
詳細テーブルのパス選択タブで、条件を右クリックして、すべての条件からビジュアルを作成を選択します。パス選択内にあるすべての条件を使用して、新しいビジュアルのデータをフィルタリングします。
-
サンキーダイアグラムで、1つ以上のノードを選択して、
 ドロップダウンリストをクリックし、ビジュアルの新規作成を選択した後、パス選択の条件を選択します。詳細については、選択したノードからの新しい条件の作成を参照してください。新しい条件と既存の条件をすべて使用して、新しいビジュアルのデータをフィルタリングします。
ドロップダウンリストをクリックし、ビジュアルの新規作成を選択した後、パス選択の条件を選択します。詳細については、選択したノードからの新しい条件の作成を参照してください。新しい条件と既存の条件をすべて使用して、新しいビジュアルのデータをフィルタリングします。
処理ID役割に割り当てられたデータアイテムの棒グラフとして、新しいビジュアルが表示されます。ビジュアルフィルタは、パス選択に対応するすべての処理ID値を選択します。サンキーダイアグラムに重みメジャーが含まれていると、重みメジャーも棒グラフに表示されます。
注: 新しいビジュアルで、標準のビジュアルタスクを実行できます。たとえば、データアイテムを追加したり、ビジュアルの種類を変更したりすることができます。
スポットライトツールを使用した複数のデータチップの表示
スポットライトツールを使用すると、カーソルの周囲の円形領域内にあるすべてのノードに関するデータヒントを表示できます。
 をクリックして、スポットライトツールのオン/オフを切り替えます。
をクリックして、スポットライトツールのオン/オフを切り替えます。
概要の表示
ダイアグラムが大きい場合は、概要を使用すると、表示されるダイアグラムの部分を選択できます。
概要を表示するには、ビジュアルツールバーから ドロップダウンリストをクリックした後、概要の表示を選択します。
ドロップダウンリストをクリックした後、概要の表示を選択します。
 ドロップダウンリストをクリックした後、概要の表示を選択します。
ドロップダウンリストをクリックした後、概要の表示を選択します。
サンキーダイアグラムの拡大/縮小
次のいずれかのコントロールを使用してサンキーダイアグラムを拡大/縮小できます。
-
概要で、拡大/縮小するダイアグラムの部分を選択する
-
ビジュアル上でマウスのホイールをスクロールして、カーソルの位置でズームインまたはズームアウトする
サンキーダイアグラムの移動(スクロール)
次のいずれかのコントロールを使用してダイアグラムを移動(スクロール)できます。
-
概要で選択ボックスをドラッグする。
-
Shiftキーを押しながらダイアグラムをドラッグする。
-
ダイアグラムでズームインを行った結果、スクロールバーが表示された場合、Shift+Altキーを押しながらダイアグラムをドラッグすることにより、ズームされたビューを再配置します。