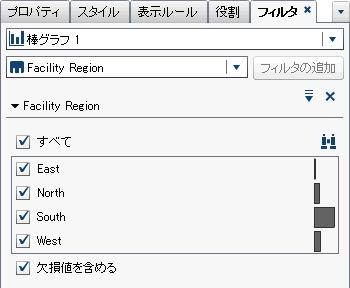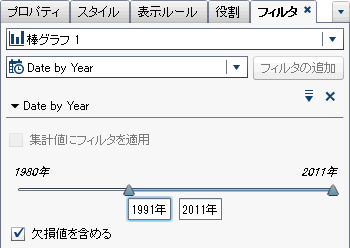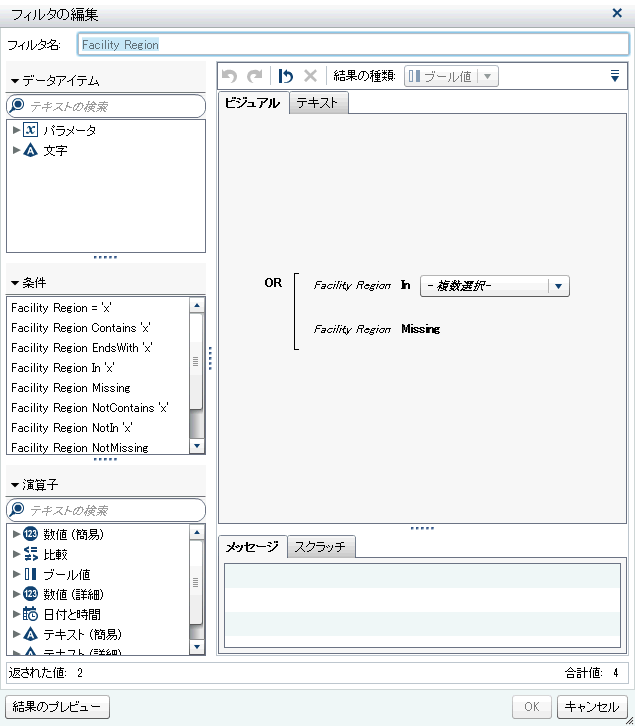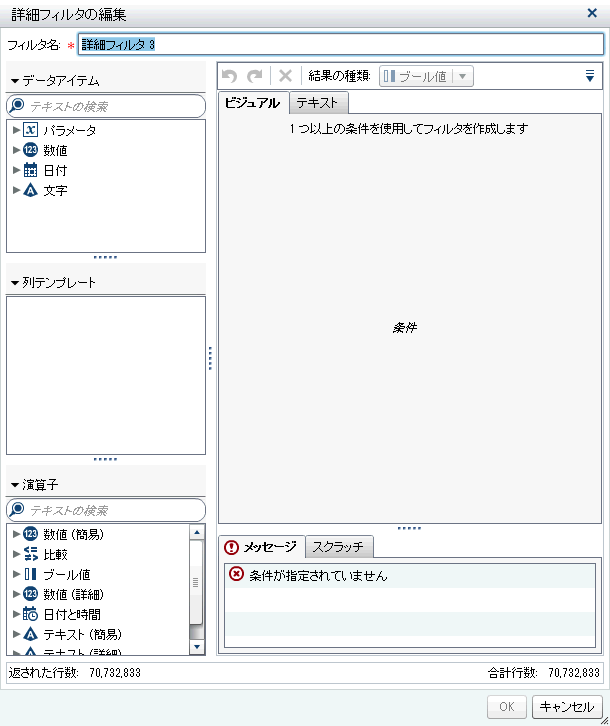詳細レポートフィルタの使用
基本レポートフィルタの使用
基本レポートフィルタの作成
基本レポートフィルタを作成するには、次の操作を行います。
-
ヒント複数のフィルタを処理する場合、フィルタタブ上のフィルタ名の左にある矢印を使用して、フィルタの詳細を展開するか、または折りたたむことができます。
-
次のオプションを使用できます。オプション利用できる場合フィルタの編集このオプションは常に利用可能です。フィルタの削除このオプションは常に利用可能です。詳細値のフィルタこのオプションは詳細値でのみ利用できます。集計値のフィルタこのオプションは集計値でのみ利用できます。連続値を使用するフィルタこのオプションはメジャーデータアイテムでのみ利用できます。離散値を使用するフィルタこのオプションはメジャーおよびカテゴリデータアイテムで利用できます。欠損値を含めるこのオプションは、連続値をフィルタリングする場合に利用できます。このオプションは、欠損値を含めるチェックボックスを選択した場合と同じ効果があります。欠損値を除くこのオプションは、連続値をフィルタリングする場合に利用できます。このオプションは、欠損値を含めるチェックボックスをオフにした場合と同じ効果があります。すべて選択このオプションは、離散値をフィルタリングする場合に利用できます。リストされている現在の離散値すべてを選択します。このオプションは、欠損値を含める設定には影響しません。すべてクリアこのオプションは、離散値をフィルタリングする場合に利用できます。リストされている現在の離散値をすべてクリアします。このオプションは、欠損値を含める設定には影響しません。選択を逆にするこのオプションは、離散値をフィルタリングする場合に利用できます。離散値のチェックボックスの選択/クリアをすべて変更します。すべて選択されている場合は、すべてクリアします。逆に、すべてクリアされている場合には、すべて選択します。このオプションは、欠損値を含める設定には影響しません。値での並べ替えこのオプションを使用すると、フィルタ内で値での並べ替えが行えます。度数での並べ替えこのオプションを使用すると、フィルタ内で度数での並べ替えが行えます。選択した値を最上部に表示このオプションは、離散値を使用する基本フィルタに利用できます。
基本レポートフィルタの編集
基本レポートフィルタを編集するには、次の操作を行います。
-
フィルタの式を編集します。
-
右ペインのビジュアルタブにある式に条件や演算子をドラッグアンドドロップできます。
-
右ペインのテキストタブには式を入力できます。
-
右ペインのビジュアルタブとテキストタブの両者を使用することで式を作成できます。
詳細については、フィルタの条件を参照してください。注: ANDおよびOR演算子は複数の条件を受け入れます。条件をオペランドに追加するには、条件を右ペインの演算子名にドラッグアンドドロップします。たとえば、AND演算子に3番目の条件を追加するには、新規の条件を式内のANDにドラッグアンドドロップします。ヒント式内のANDまたはOR演算子を右クリックした後、追加 新規条件を選択します。
新規条件を選択します。
-
詳細レポートフィルタの使用
詳細レポートフィルタの作成
レポートのデータソースフィルタの使用
データソースフィルタについて
データソースフィルタは、レポート内に表示されるデータを制限する場合に使用します。デザイナで作成したデータソースフィルタは、当該データソースを使用するレポート内の各レポートオブジェクトに適用されます。複数のデータソースを持つレポートは、複数のデータソースフィルタを含むことができます。
連続値または離散値のどちらかを使用してデータソースフィルタを作成できます。連続値フィルタはメジャーでのみ使用できます。離散値フィルタは、離散値の総数が最大数を超えない限り、任意の文字、数値、日付、日時、データアイテムで使用できます。
データソースフィルタは、フィルタタブやデータタブには表示されません。データソースフィルタは、データタブに表示されるカーディナリティ値を更新します。
データソースフィルタは、各データソースにつき1つだけに制限されます。ただし、複数のデータソースにフィルタを適用したい場合は、組み合わせフィルタを作成できます。