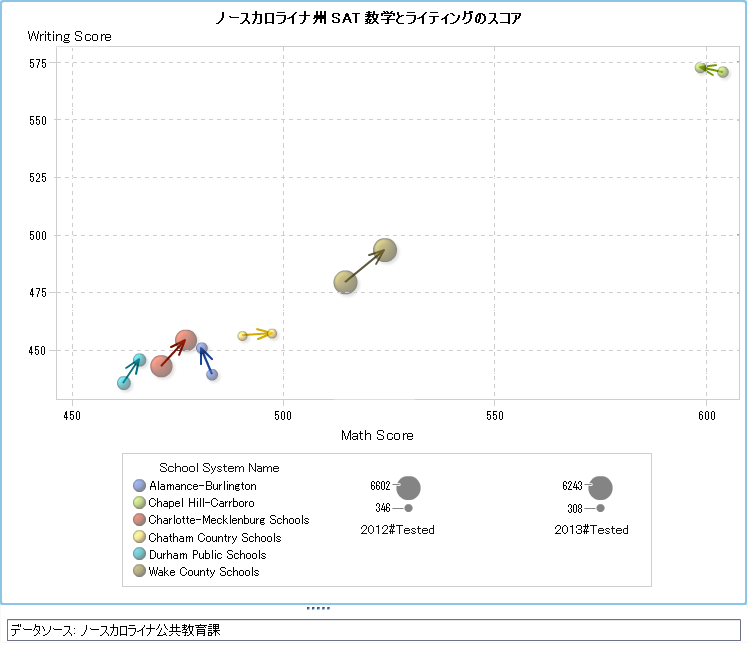例: ベクタープロット
ベクタープロットの例について
この例は、ベクタープロットを使用して、2012~2013年のさまざまなノースカロライナの学校組織のSAT試験成績における変化を示しています。グラフはバブルプロットオーバーレイを追加することによって強調されます。
このグラフには次の主な特徴があります。
-
ベクターラインは、2012~2013年の数学とライティングの平均点における変化を示します。
-
バブルは、各年の平均点を表します。バブルの大きさは、テストを受けた生徒の人数を表します。
-
外観を変更するために、矢印線が細くされ、バブルの透明度が高められています。さらに、グリッド線と光沢のデータスキンがグラフに適用されています。(これらの変更はデザイナで行われました。)
-
比較する学校組織の数を減らすために、デザイナでフィルタがSchool System Nameカテゴリに適用されています。