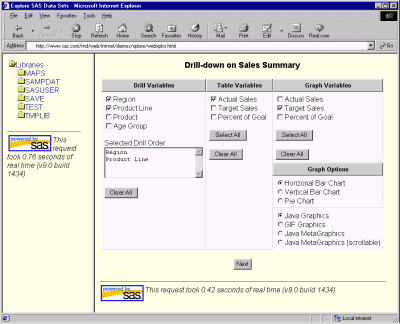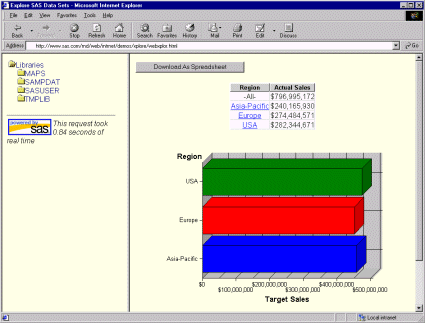For data sets that are
generated by PROC SUMMARY, Xplore's right frame displays a JavaScript-based,
dynamically generated, drill-down dialog box that enables you to view
your data in both tabular and graphical formats.
This dialog box enables
you to select the
-
class variables that you want to
drill down on and the order in which the variables are displayed (drill
order)
-
analysis variables that you want
to display in your table
-
analysis variables that you want
to graph
-
type of graph that you want to
show
-
type of graphical image to display.
The following instructions
guide you through the drill-down dialog box:
-
In the Drill Variables column, select the check boxes for the variables
that you want to drill down on, in the order in which you want to
drill. Xplore lists each drill variable that you select in the
Selected Drill Order list box.
-
You must select at least one drill
variable. The current drill variable is always the first column in
the output table.
-
To delete a variable from the list
box, deselect the check box that is next to that variable.
-
If you delete a variable and then
reselect it, it is listed last in the drill order.
-
In the Table Variables
column, select the check box next to each variable that you want to
display as a column in the table. If you do not select any variables,
then Xplore does not display a table for your data.
-
In the Graph Variables
column, select the check box next to each variable that you want to
graph. If you do not select any variables, then Xplore does not display
a graph of your data.
-
In the Graphic Options
section:
-
From the list of charts, select the radio button for
the type of chart that you want to display. Three types of charts
are available: horizontal bar chart, vertical bar chart, and pie chart.
-
From the list of graphics types, select the radio button
for the type of graphics that you want to display:
-
-
-
-
Java MetaGraphics (scrollable).
-
Click
Next to display the selected data.
-
Xplore displays data
in its right frame.
-
At the top of the frame,
Xplore provides a
Download As Spreadsheet button that you can select to download your data to a local spreadsheet.
This button is available for each level of data that you drill down
to.
-
Below the button, if you selected
at least one table variable, Xplore displays an HTML table that contains
the table variables. If you selected more than one drill variable,
then you can select the links in the table's first column to drill
down to the next table. The first column of each table that you drill
down to contains the values for the next drill variable.
-
After the table, if you selected
at least one graph variable, Xplore displays charts of your data.
If you selected more than one drill variable, then you can select
the bars or slices in the chart with the first mouse button and drill
down to the next set of data.