Acquire or Verify Your Windows Privileges
|
1.
|
On your SAS Visual Analytics
computer, navigate to Start
|
|
|
2.
|
Right-click Local
Security Policy, and select Open.
Note: If you cannot open Local
Security Policy, ask your Windows system administrator
for assistance.
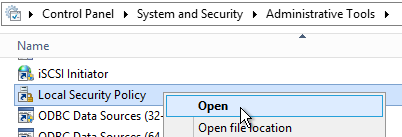 |
|
|
3.
|
In the Local
Security Policy window, expand Local Policies,
and select User Rights Assignment. On the
right, right-click Log on as a batch job,
and select Properties.
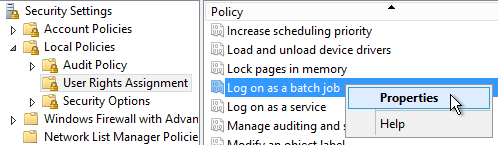 |
|
|
4.
|
If neither your Windows
user ID nor SAS Server Users is listed in
the Log on as a batch job Properties window,
add yourself to the list. To make the change take effect, log off,
and then log back on.
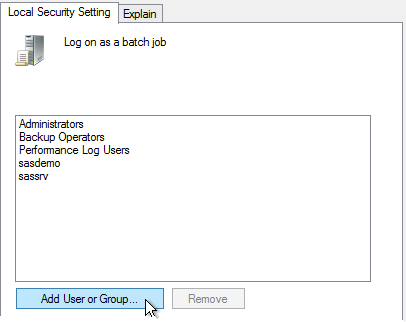 |
|
|
5.
|
If your Windows user
ID is listed in the Log on as a batch job Properties window,
no action is needed.
|
|
|
6.
|
If the SAS
Server Users group is listed in the Log on
as a batch job Properties window, make sure that you
are a member of that group:
|
|
|
a.
|
Under Control Panel
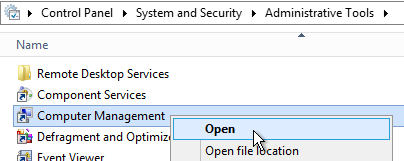 |
|
|
b.
|
Expand Local
Users and Groups, and select Groups.
Right-click SAS Server Users, and select Properties.
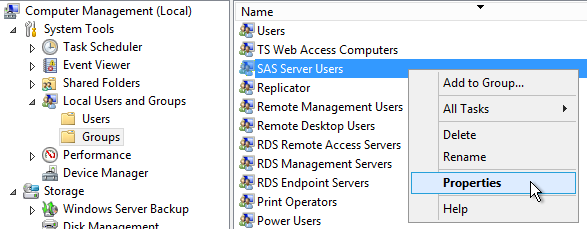 |
|
|
c.
|
In the SAS
Server Users Properties window, add yourself as a member
if your Windows user ID is not already listed. To make the change
take effect, log off, and then log back on.
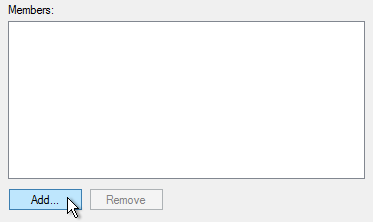 |
|
|
7.
|
Make sure that you have
Read and Write access to your equivalent of the following directories:
C:\SAS\Config\Lev1\......AppData\SASVisualAnalytics\VisualAnalyticsAdministrator\sigfiles...Applications\SASVisualAnalytics\VisualAnalyticsAdministrator\Monitoring...Applications\SASVisualAnalytics\VisualAnalyticsAdministrator\Monitoring\Logs...Applications\SASVisualAnalytics\VisualAnalyticsAdministrator\Monitoring\PIDs |
|
Copyright © SAS Institute Inc. All rights reserved.