| Adjusting Axes and Ticks |
Adjusting Tick Marks for Histograms
For a histogram, the location of tick marks determines the bins used to visualize the frequency distribution. Therefore the Histogram class has some special rules for specifying tick marks.
Create a histogram by adding the following statements at the bottom of
the program window, and select Program ![]() Run from the main
menu.
Run from the main
menu.
declare Histogram hist; hist = Histogram.Create( dobj, "latitude" ); hist.SetWindowPosition( 50, 50, 50, 50 );
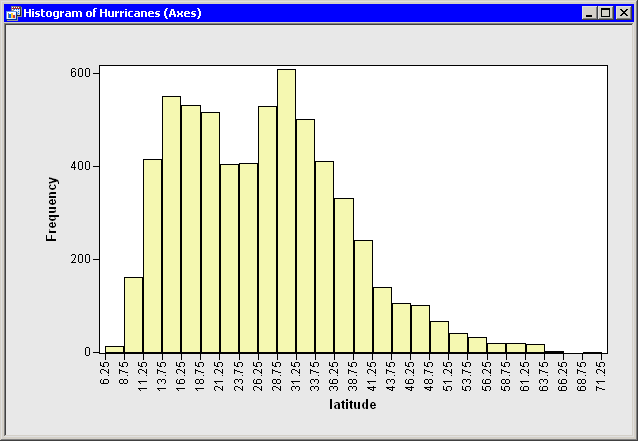
|
Figure 9.5: Histogram with Default Bins
These statements create a histogram from the
latitude variable as shown in
Figure 9.5. To avoid having the histogram appear on top of the
scatter plot, the SetWindowPosition method
is called to move the
histogram into the lower-right corner of the Stat Studio workspace.
For a histogram, the major tick unit is also the width of each histogram bin. The tick marks for this histogram are anchored at 6.25 and have a tick unit of 2.5. The following steps show you how to change the location of the histogram ticks so that the bins show the frequency of observations in the intervals 5 - 10, 10 - 15, 15 - 20, and so on.
- Right-click on the horizontal axis of the histogram.
A pop-up menu appears as in Figure 9.6.
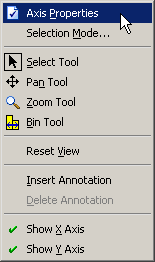
Figure 9.6: Plot Area Pop-up Menu
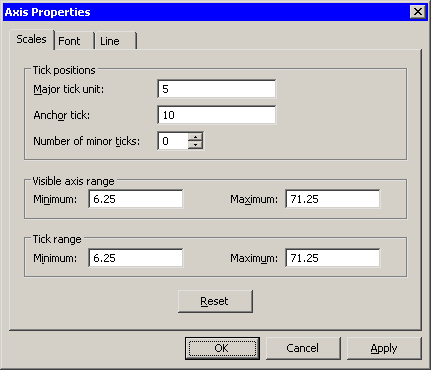
|
Figure 9.7: Specifying Histogram Bins
The histogram updates to reflect the new histogram bin locations
(Figure 9.8). Note that the visible axis range and the tick
range (both shown in Figure 9.7) are automatically widened,
if necessary, so that all histogram bins are visible.
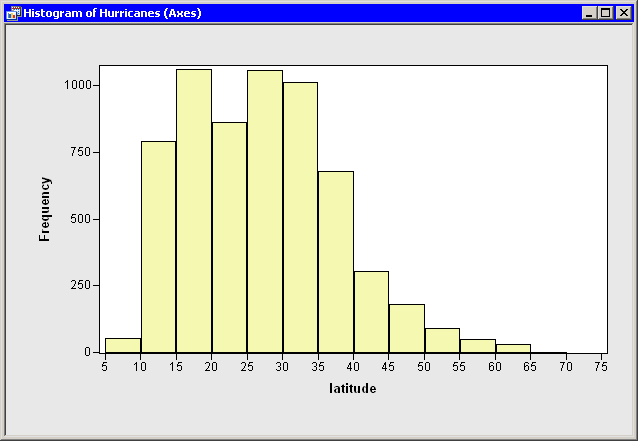
|
Figure 9.8: Histogram with Customized Bins
You can also change the location and width of histogram bins by using program
statements.
For example, the Histogram class has a special ReBin method
that you can often use to change the anchor tick and the major tick unit in
a single method call. However, in the current example, you do not get
tick marks at 0 or at 75 if you use only the statement
hist.ReBin( 10, 5 );This is because no tick mark can be outside the interval specified by the Tick Range values in Figure 9.7, and the tick range for this example is [6.25, 71.25]. You can adjust the axis tick range by using the SetAxisTickRange method of the Plot class :
hist.SetAxisTickRange( XAXIS, 0, 75 ); hist.ReBin( 10, 5 );
Another solution is to use the SetAxisNumericTicks method of the Plot class to change the bin locations of a histogram. This method requires that you specify the tick anchor, unit, and range, all in the same call.
hist.SetAxisNumericTicks( XAXIS, 10, 5, 0, 75 );
Copyright © 2008 by SAS Institute Inc., Cary, NC, USA. All rights reserved.