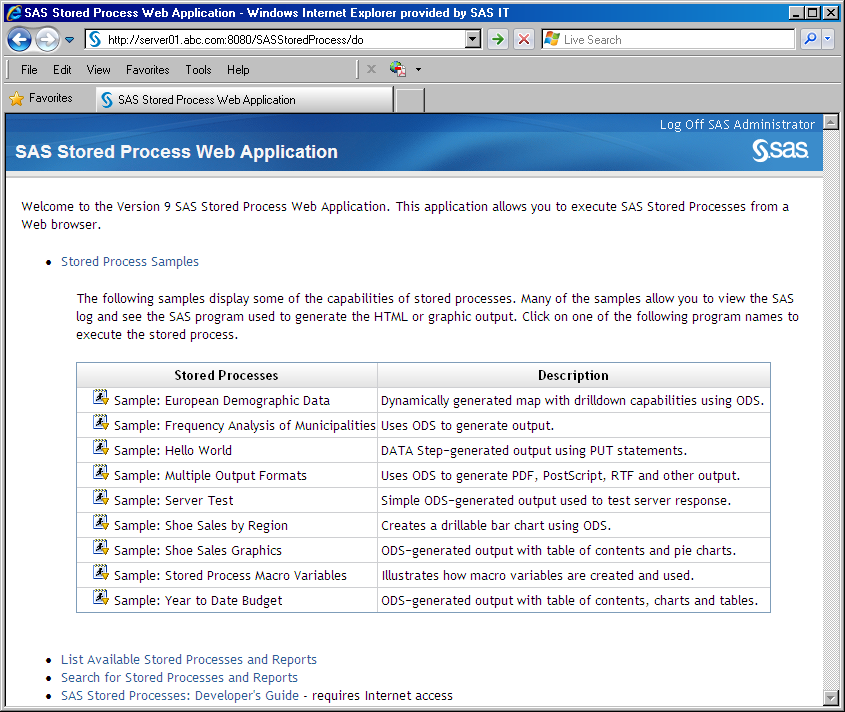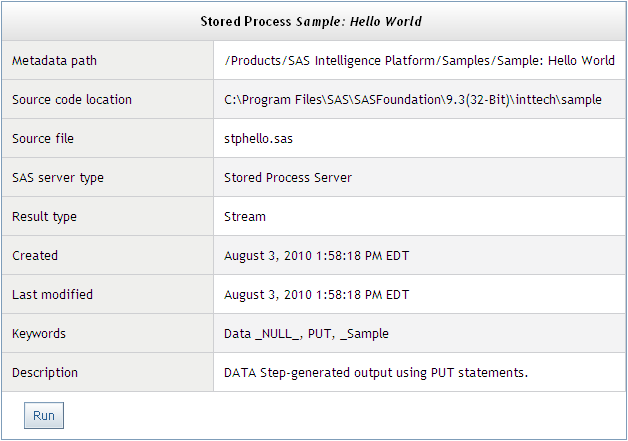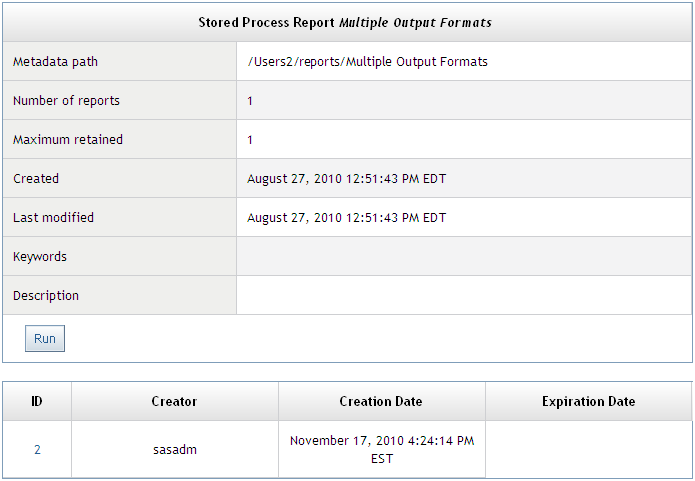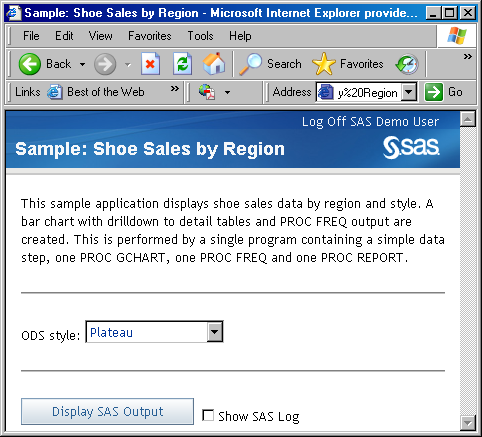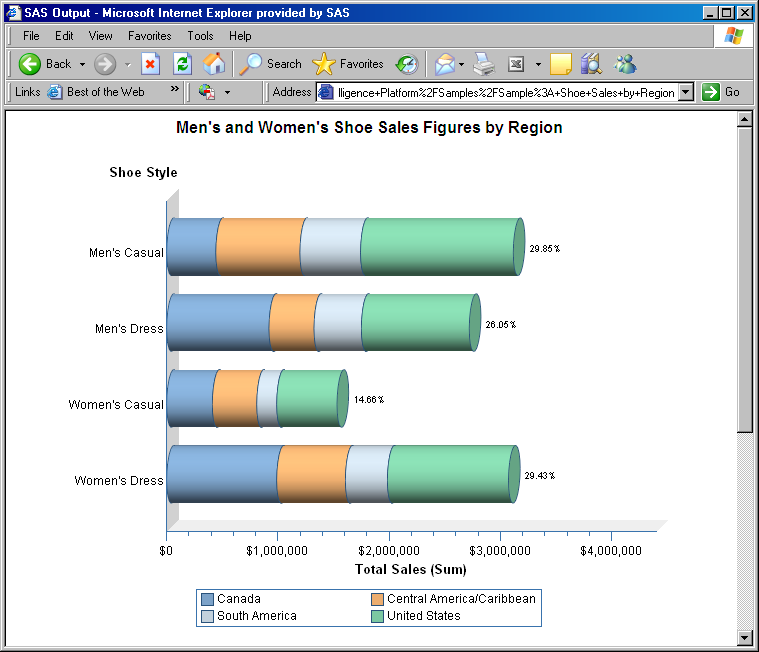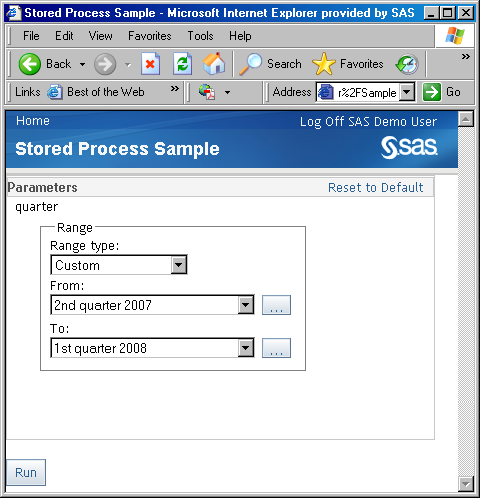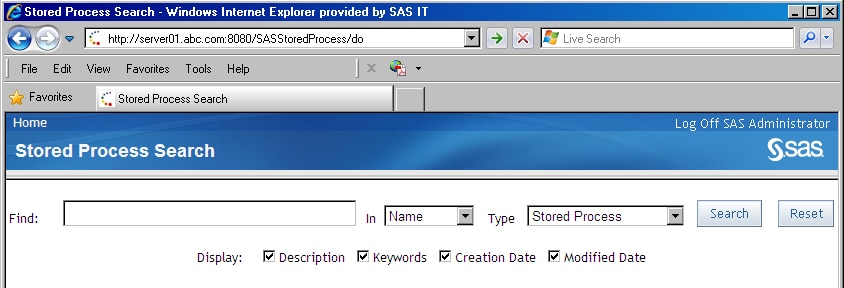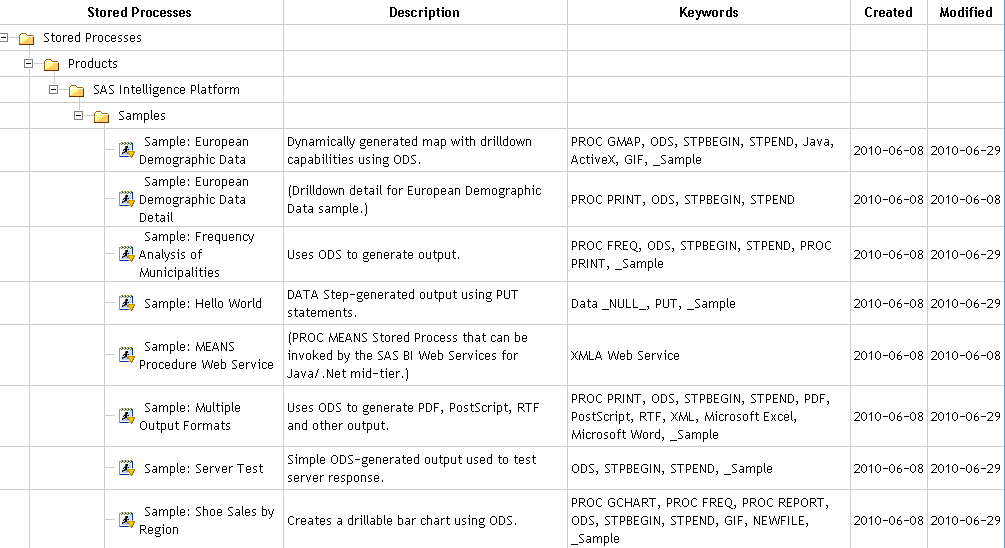Using the SAS Stored Process Web Application Pages
Welcome Page
To execute
the SAS Stored Process Web Application, enter the application's URL
in the Web browser. Either the default Welcome page or static data is displayed.
This is the default
URL. If the SAS Stored Process Web Application is accessed as
http://yourserver:8080/SASStoredProcess, then it defaults to http://yourserver:8080/SASStoredProcess/do. In this example, if the Welcome.jsp
file is installed, then the Welcome page
is displayed. The Welcome page might look
like this one:
The Welcome page contains the following links:
Click this link to
display a page of stored process samples that are installed with the
SAS Web Infrastructure Platform.
Click this link to
display a page that contains a tree view of folders, stored processes,
and stored process reports. You can select a stored process (or stored
process report) in the tree view in order to run the stored process. For more information,
see Tree View. If there are no parameters or input forms,
then the stored process executes immediately and the results are displayed.
If there are parameters or input forms, then you are taken to the
custom input form or prompt page.
Click this link to
search for a stored process or stored process report. You can search
for a string within the name, description, or keywords for a stored
process or stored process report. No wildcards are accepted in the
search term. You can also select one or more of the following columns
to display in the search results: description, keywords, creation
date, and modified date. For more information,
see Search Page.
In the preceding example,
if the Welcome.jsp file has not been installed, then static data is
displayed. The static data might look like this:
Instead of navigating
through this interface from the Welcome page,
you can also use the _ACTION and _PROGRAM variables in the URL to
open different pages. For more
information, see Using Reserved Macro Variables.
Tree View
You can access
the tree view of stored processes by appending the _ACTION variable
with a value of INDEX (_ACTION=INDEX) to the SAS Stored Process Web
Application URL. On the left, the tree view displays the same list
of folders, stored processes, and stored process reports that you
see when you click List Available Stored Processes on the Welcome page. When you click a stored
process in the tree view, the default action is to execute that stored
process.
Note: Any stored process that has
the Hide from user check box selected in
SAS Management Console does not show up in the tree view.
You can use the _PATH
variable with _ACTION=INDEX to control what level the tree view begins
with. For example, if you specify
_PATH=/Products/SAS
Intelligence Platform/Samples on the SAS Stored Process
Web Application URL, then the Samples folder is at the top of the tree view.
The keywords
properties, form,
and execute can be added to the _ACTION
variable to control which page is displayed when you select a stored
process as shown in the following examples:
Summary Pages
Stored Process Summary Page
To display the summary page for
a stored process, specify _ACTION=DATA&_PROGRAM=<stored-process-path> on the SAS Stored Process
Web Application URL. (You can also add _ACTION=INDEX,DATA to the SAS
Stored Process Web Application URL and then select a stored process
in order to display this page.)
The following items
are included on this page:
specifies the location
of the SAS folder that contains the stored process. You can use this
path as the value for the _PROGRAM variable. For more
information, see Using Reserved Macro Variables.
specifies the type
of server that is used to run the stored process (either a stored
process server or a workspace server).
specifies the type
of results that the stored process is capable of producing (can be
Stream, Package, both, or neither of these).
Stored Process Report Summary Page
To display the summary page for a stored process report,
specify _ACTION=DATA&_REPORT=<stored-process-report-path> on the SAS Stored Process Web Application URL. (You can also
add _ACTION=INDEX,DATA to the SAS Stored Process Web Application URL
and then select a stored process report in order to display this page.)
The following items
are included on this page:
specifies the location
of the SAS folder that contains the stored process report. You can
use this path as the value for the _REPORT variable. For more
information, see Using Reserved Macro Variables.
The bottom of the summary
page shows all the generations of the stored process report that are
available, including who created each one and when, and when each
stored process report generation expires. You can click the number
of a stored process report generation in order to view that generation.
To run a new stored process report, click Run at the bottom of the summary.
To run a stored process
report from the URL, the metadata location must be specified. This
can be done using the parameters
_PROGRAM=/myfolder/myreport&_TYPE=report. Alternatively, just the _REPORT parameter can be used, for example, _REPORT=/myfolder/myreport. This returns the latest
stored process report generation or runs a new one if none are found.
To return a specific stored process report, the parameter _REPORTID=ID
can be added to the URL with the ID of the desired generation of the
report. A _REPORTID=0 forces a new stored process report to be run.
Custom Input Form
If you
want the SAS Stored Process Web Application to display a custom input
form for a stored process, then you can use any of the following methods:
-
Use the _PROGRAM variable along with _ACTION=FORM in the URL to display the custom input form for a stored process. For more information, see Specifying Custom Input Forms.
Prompt Page
In order to
display the prompt page for a stored process, you can do one of the
following:
-
Use the _PROGRAM variable along with _ACTION=PROPERTIES in the URL to display the prompt page for a stored process. For more information, see Specifying Prompt Pages.
Note: If a stored process does
not have any parameters, then it does not have a prompt page. If you
click a stored process that does not have a prompt page or a custom
input form, then the stored process is immediately executed.
If you have defined
parameters groups, then the groups are shown as items in the menu
on the left side of the prompt page. You can click each group name
to display the parameters that are in that group. A prompt page without
groups might look like this:
This sample prompt page
shows an example of a date range type parameter. Parameters must be
defined in the stored process metadata in order for them to be visible
in a prompt page. Parameters are called prompts in SAS Management
Console. The stored process metadata is where the name, label, type,
default value, and any constraints for a prompt are defined. Constraints
help define which values are allowed for a prompt, how many values
are allowed, and so on.
The prompt type determines
how that parameter is displayed in the prompt page. You can have any
of the following types of prompts in this page:
For more information
about how to create prompts and the constraints that can be specified
for each type of prompt, see the help for prompts in SAS Management
Console. For more information about how to specify values for prompt, and
macro variables that are generated by prompts, see Formatting Prompt Values and Generating Macro Variables from Prompts.
Execution Options
Execution
options are delivered as a sample shared prompt group that you can
add to a stored process for use with the prompt page. Execution options
are prompts that enable you to specify the graphic device, ODS destination,
ODS style, and debugging options for a stored process at run time.
Search Page
You can
access the search page for stored processes and stored process reports
by appending the _ACTION variable with a value of SEARCH (_ACTION=SEARCH)
to the SAS Stored Process Web Application URL. This is the seach.jsp
file and is the same page that is displayed if you click Search for Stored Processes and Reports on the Welcome page. This form enables you to enter a search
term and select what columns are to be displayed in the search results.
No wildcards are accepted in the search term. The default behavior
is to search the name fields of both stored processes and stored process
report for the specified string, and to return only a Stored Processes
column (which displays both stored processes and stored process reports,
as well as the folders that contain these objects) and a Description
column. You can either use the fields in the search page, or combine
_ACTION=SEARCH with values for the _MATCH, _FIELD, _COLUMNS, _TYPE,
or _PATH variables in order to modify search parameters.
If you search for stored
processes with
Sample in their name
and specify that you want all the columns to display, then the search
results might look like the following table. You can click a stored
process in the search results to execute that stored process. You
can click a stored process report to display the last generation of
that stored process report. If the stored process report has not
been previously run, then it is run and then displayed. You can use
the right mouse button on the column headings to sort the display
by that column.
XML Output
In addition to returning
HTML output, the data for the various SAS Stored Process Web Application
displays can be obtained in XML format. The keyword
xml can be added to the _ACTION parameter to request
that the corresponding data be returned as XML. The _ACTION values
for the tree, data, properties, and search displays can be modified
with the XML qualifier. Stand-alone clients such as Flex based applications
can use the XML data to build non-HTML displays.