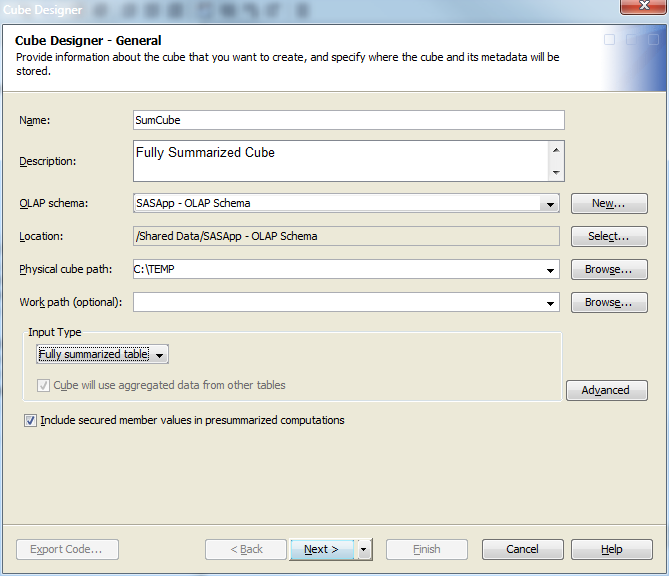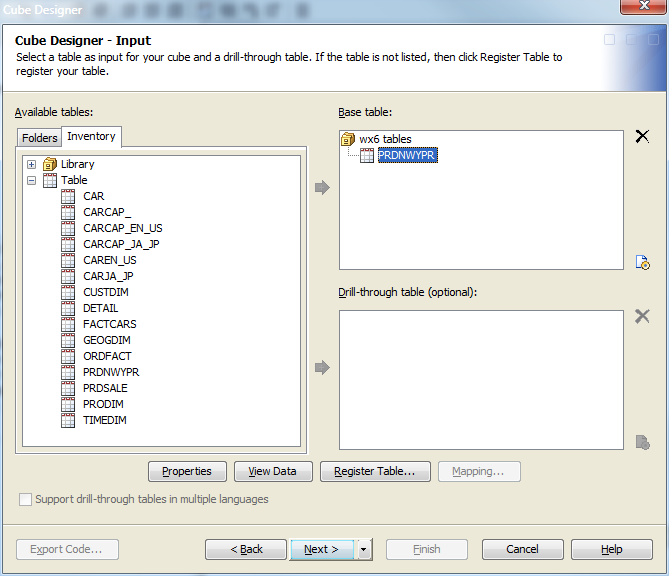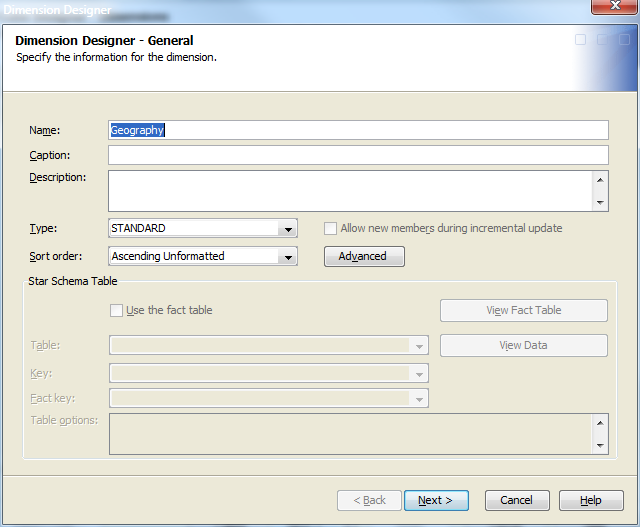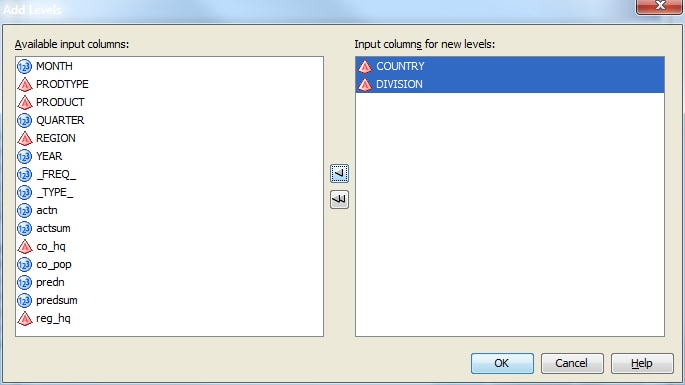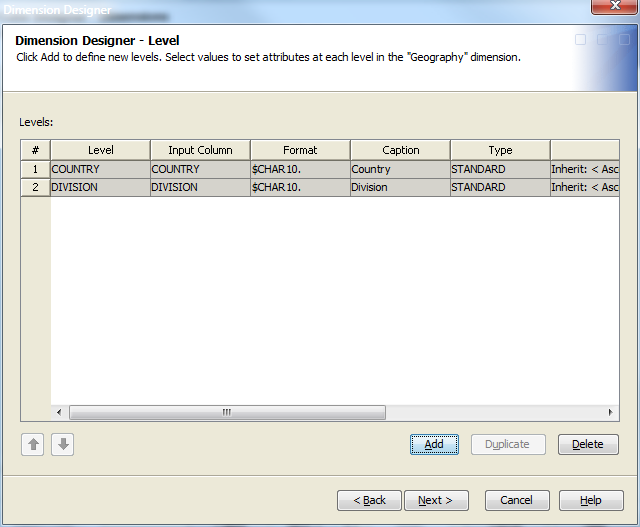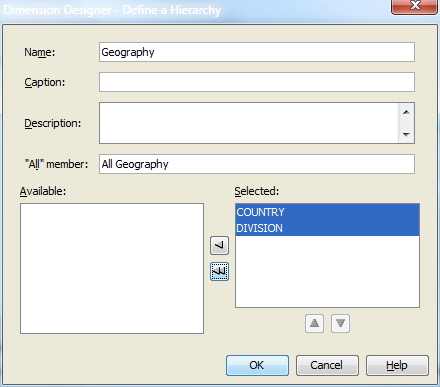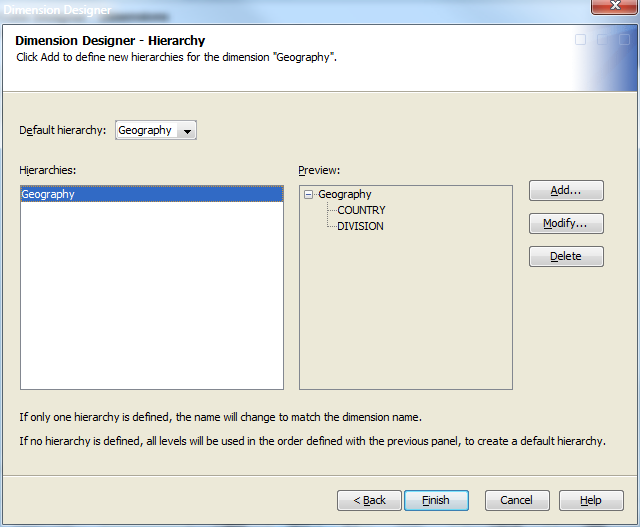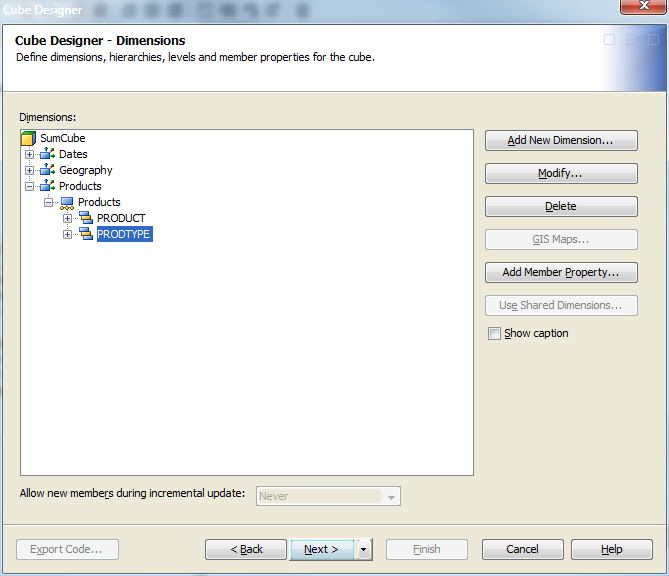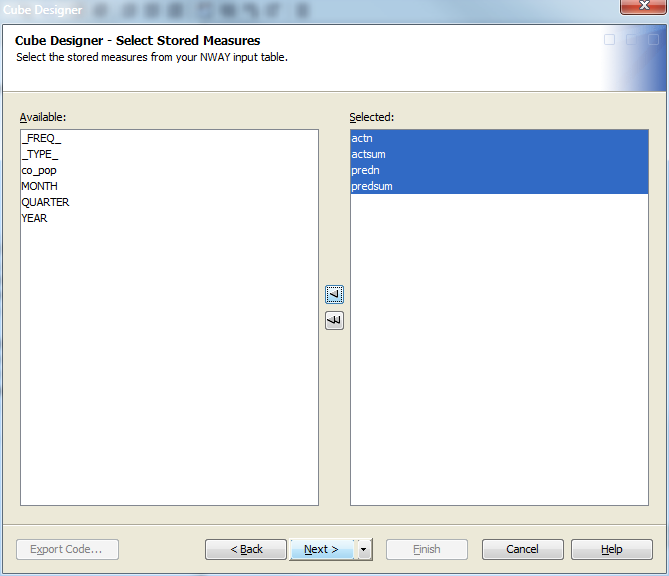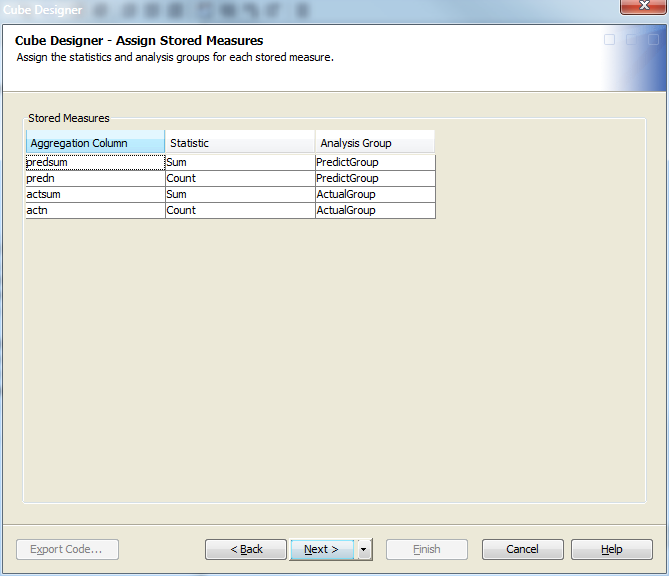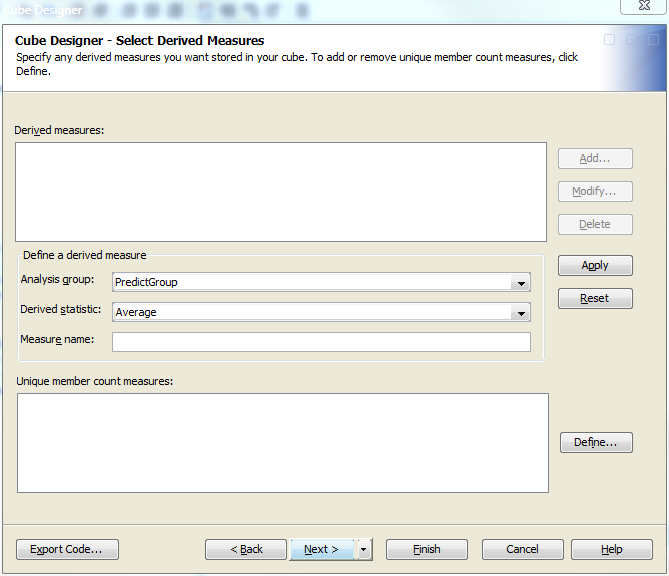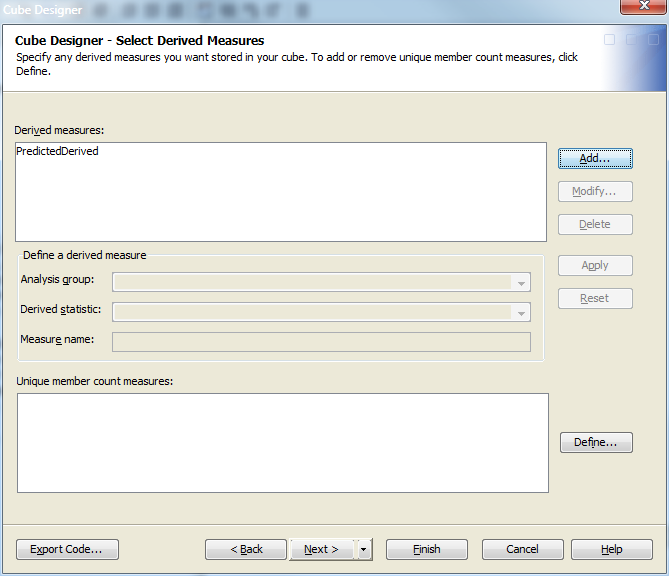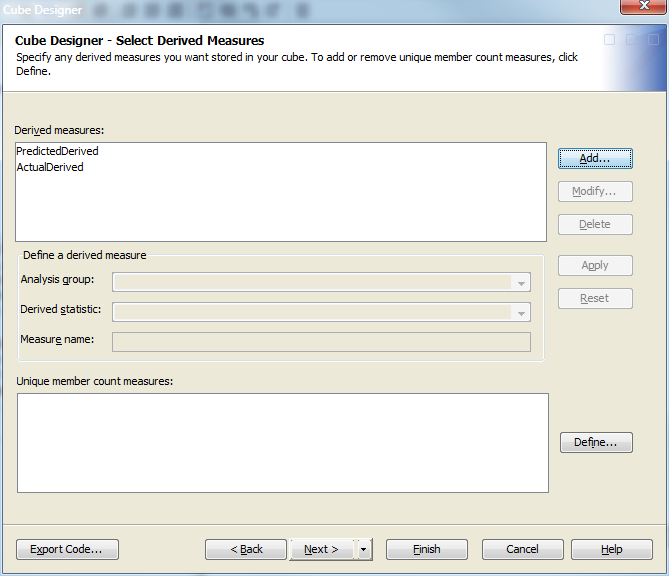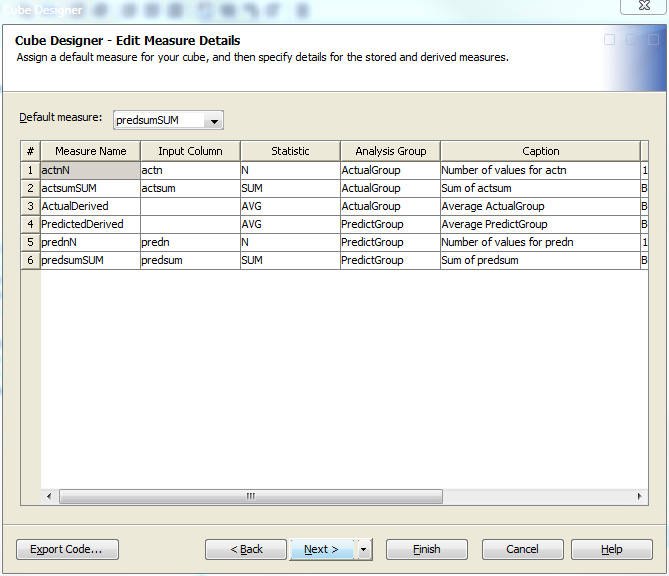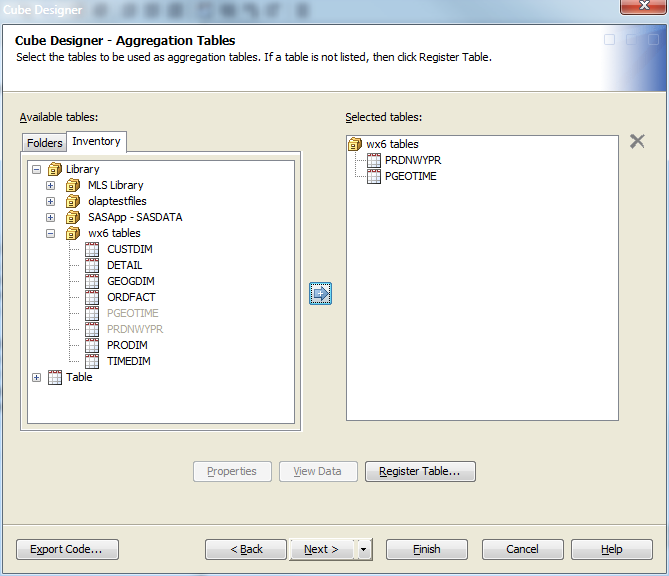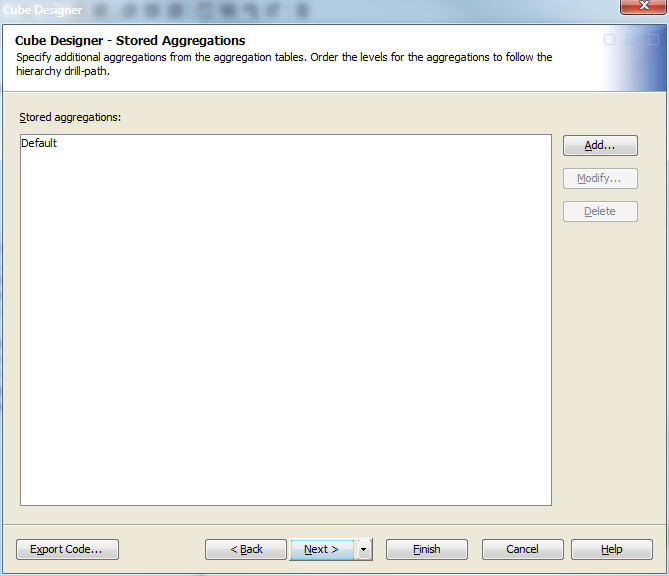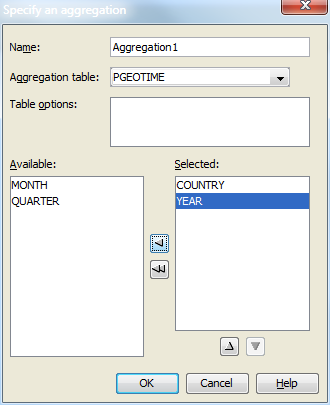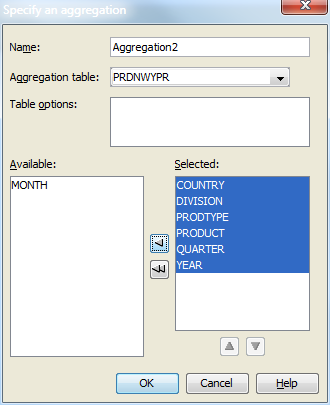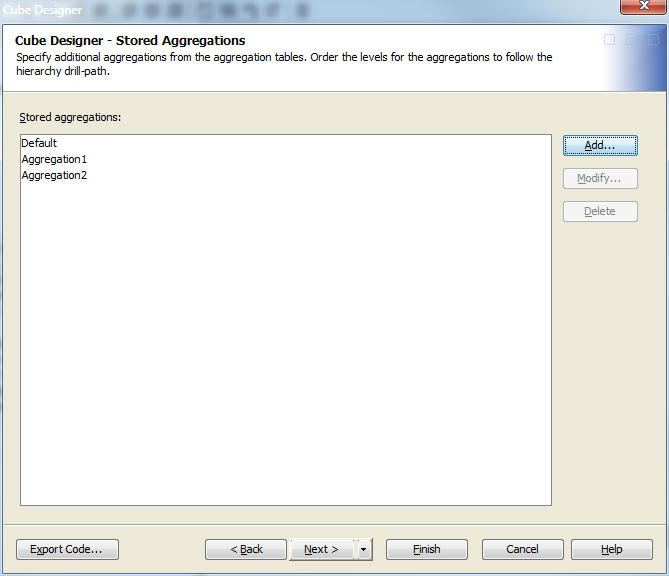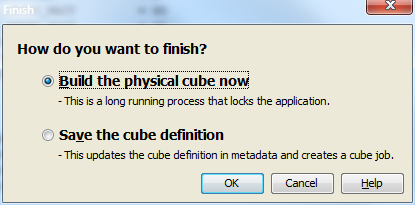Building a Cube from a Summary Table
Overview
In this example, you
build a cube with fully summarized data. A summary table is a data
source that contains a crossing of all dimensions for a cube. In this
example, the summary table PRDNWYPR contains sales data from a furniture
company. The table contains columns for location, sales, date, and
product values. It also contains stored measures for actual and predicted
sales figures.
Enter General Cube Information
After you have established
a connection profile, you can begin to create a cube. Select File New
New Cube. On the Cube Designer – General page, enter the basic cube information. For this example input type,
you click Fully Summarized Table. The following
display shows fields that you enter information for.
Cube. On the Cube Designer – General page, enter the basic cube information. For this example input type,
you click Fully Summarized Table. The following
display shows fields that you enter information for.
Select an Input Table
Drill-Through Table
In the Cube
Designer – Input page, you can also select or
define an optional drill-through table. Drill-through tables can be
used by client applications to provide a view from processed data
into the underlying source data.
Table Options
On the Cube
Designer – Input page, you can specify data set
options that are used to open either the detail table or drill-through
table for your cube. The  button near the Base table tree or the Drill-thru table tree is available
in both the Cube Designer – Input and
the Cube Designer – Drill-Through dialog
boxes. The button opens the Table Options dialog box. It enables you to specify data set options that are
used to open the data set. For example, you could enter a WHERE clause
or subsetting information that is then applied to the selected table
when it is opened. The options are stored as part of the cube and
then reapplied when the data is accessed at run time. You can also
specify data set options in the Dimension Designer –
General dialog box (for use with star schemas) and the Stored Aggregates dialog box (for use with summarized
tables). For more information, see “Data Set Options”
in the SAS Language Reference: Concepts.
button near the Base table tree or the Drill-thru table tree is available
in both the Cube Designer – Input and
the Cube Designer – Drill-Through dialog
boxes. The button opens the Table Options dialog box. It enables you to specify data set options that are
used to open the data set. For example, you could enter a WHERE clause
or subsetting information that is then applied to the selected table
when it is opened. The options are stored as part of the cube and
then reapplied when the data is accessed at run time. You can also
specify data set options in the Dimension Designer –
General dialog box (for use with star schemas) and the Stored Aggregates dialog box (for use with summarized
tables). For more information, see “Data Set Options”
in the SAS Language Reference: Concepts.
 button near the Base table tree or the Drill-thru table tree is available
in both the Cube Designer – Input and
the Cube Designer – Drill-Through dialog
boxes. The button opens the Table Options dialog box. It enables you to specify data set options that are
used to open the data set. For example, you could enter a WHERE clause
or subsetting information that is then applied to the selected table
when it is opened. The options are stored as part of the cube and
then reapplied when the data is accessed at run time. You can also
specify data set options in the Dimension Designer –
General dialog box (for use with star schemas) and the Stored Aggregates dialog box (for use with summarized
tables). For more information, see “Data Set Options”
in the SAS Language Reference: Concepts.
button near the Base table tree or the Drill-thru table tree is available
in both the Cube Designer – Input and
the Cube Designer – Drill-Through dialog
boxes. The button opens the Table Options dialog box. It enables you to specify data set options that are
used to open the data set. For example, you could enter a WHERE clause
or subsetting information that is then applied to the selected table
when it is opened. The options are stored as part of the cube and
then reapplied when the data is accessed at run time. You can also
specify data set options in the Dimension Designer –
General dialog box (for use with star schemas) and the Stored Aggregates dialog box (for use with summarized
tables). For more information, see “Data Set Options”
in the SAS Language Reference: Concepts.
Define Dimensions, Levels, and Hierarchies
Now that your basic
metadata server and cube information has been entered, you can define
the different dimensions and their respective levels and hierarchies.
For this example, the following dimensions are created:
On the Cube
Designer – Dimensions page, click Add New Dimension. This displays the Dimension
Designer – General page, as shown in the following
display.
Select Next. This opens the Dimension Designer – Level page. Next, click Add to open the Add Levels dialog box, as shown in the following display.
Select the levels that
you want to add to the dimension. Select OK to return to the Level page, where the
selected levels are listed. You can now define properties such as
format, time type, and sort order for the levels that you have selected.
See the following display.
Next, define hierarchies
for the levels on the Dimension Designer – Hierarchy page. You can click Add to open the Define a Hierarchy page and individually select the
levels for the hierarchy.
Or you can click Finish to accept the order of the levels that are defined
on the previous Dimension Designer – Level page. If you select this option, the hierarchy is assigned the same
name as the dimension. See the following display.
Define Member Properties
You can now define the
member properties for any needed cube members. A member property is
an attribute of a dimension member. A member property is also an optional
cube feature that is created in a dimension to provide users with
additional information about members. Define member properties in
the Cube Designer – Dimensions page
by selecting a level, and then selecting Add Member Property.
Define Measures
Overview
For this example, stored
measures and derived measures are created. Stored measures are base
measures that are loaded from the fully summarized table. When you
are creating a cube from a fully summarized table, the table must
have one column for each stored measure in your cube. The base statistics
are SUM, N, MIN, MAX, NMISS, and USS.
Derived measures are
measures that are built from the stored measures that you have selected
for the cube. Derived measures are assigned to an analysis group when
they are created. An analysis group is used to identify the numeric
column in the original unsummarized data source that was used as the
analysis variable for the stored measure. It can also be a name that
identifies a logical association between several stored measures.
Stored Measures
You can now select the
stored (base) measures for the cube in the Cube Designer
– Select Stored Measures page. From the list of
available measures, select the stored measures that you want to include
in the cube. For this example actn, actsum, predn, and predsum are included.
On the Cube Designer
– Assign Stored Measures page, you
can specify the Statistic and Analysis Group options for the stored measures. For
the Statistic, select the appropriate statistic
from the drop-down menu. For the Analysis Group, enter a name that identifies a logical association between the
stored measures. The Analysis Group name
can identify the numeric column in the original unsummarized data
source that was used as the analysis variable for the stored measure.
If the table contained two measures from the same analysis column,
both of the base measures should have the same analysis group specified.
Derived Measures
On the Cube
Designer – Select Derived Measures page, specify
the measures that are derived from the stored measures. Each derived
measure is based on a set of required stored measures. If the stored
measures for an analysis group do not include all those required for
a specific derived measure, then that measure cannot be included in
the cube. On the Define a derived measure panel, select the Analysis group, Derived statistic, and Measure name for the derived measure that you are creating.
Define Aggregation Tables
On the Cube
Designer – Aggregation Tables page, you associate
aggregation tables with the summarized data source that you specified
as the input data source for the cube. When you open the Cube Designer – Aggregation Tables page, the
input data table that you selected to build your cube with is listed
in the Selected tables list. You can then
select a table to use as the aggregation table from the Available tables list and move it to the Selected tables list. For this example, the table PGEOTIME
is used as the aggregation table.
Note: If the cube is loaded from
a fully summarized data source, then the measure names within the
selected aggregation tables must match the measure names in the input
data source. If the cube is loaded from a detail table or a star schema,
then all of the selected aggregation tables must use the same measure
names. For all cubes, the levels must be the same as those in the
input data source.
Define Stored Aggregations
You can now define stored
aggregations for the cube. Stored aggregations are aggregations that
are stored in the aggregation tables. On the Cube Designer
- Stored Aggregations page, click Add to create a stored aggregation.
Build the Cube
PROC OLAP CODE for the Summary Table Example
OPTIONS VALIDVARNAME=ANY;
LIBNAME olapsio BASE “\\olap\tmp\libolap" ;
PROC OLAP
CUBE = "/Shared Data/OLAPSchemas/SumCube"
PATH = 'C:\v9cubes'
DESCRIPTION = 'Fully Summarized Cube'
NONUPDATEABLE
MAXTHREADS = 5000
;
METASVR
HOST = "J12345.na.sas.com"
PORT = 8561
OLAP_SCHEMA = "SASApp - OLAP Schema";
DIMENSION Geography
CAPTION = 'Geography'
SORT_ORDER = ASCENDING
HIERARCHIES = (
Geography
) /* HIERARCHIES */;
HIERARCHY Geography
ALL_MEMBER = 'All Geography'
CAPTION = 'Geography'
LEVELS = (
COUNTRY DIVISION
) /* LEVELS */
DEFAULT;
LEVEL COUNTRY
FORMAT = $CHAR10.
CAPTION = 'Country'
SORT_ORDER = ASCENDING;
LEVEL DIVISION
FORMAT = $CHAR10.
CAPTION = 'Division'
SORT_ORDER = ASCENDING;
DIMENSION Products
CAPTION = 'Products'
SORT_ORDER = ASCENDING
HIERARCHIES = (
Products
) /* HIERARCHIES */;
HIERARCHY Products
ALL_MEMBER = 'All Products'
CAPTION = 'Products'
LEVELS = (
PRODUCT PRODTYPE
) /* LEVELS */
DEFAULT;
LEVEL PRODUCT
FORMAT = $CHAR10.
CAPTION = 'Product'
SORT_ORDER = ASCENDING;
LEVEL PRODTYPE
FORMAT = $CHAR10.
CAPTION = 'Product type'
SORT_ORDER = ASCENDING;
DIMENSION Dates
CAPTION = 'Dates'
TYPE = TIME
SORT_ORDER = ASCENDING
HIERARCHIES = (
Dates
) /* HIERARCHIES */;
HIERARCHY Dates
ALL_MEMBER = 'All Dates'
CAPTION = 'Dates'
LEVELS = (
YEAR QUARTER MONTH
) /* LEVELS */
DEFAULT;
LEVEL YEAR
FORMAT = 4.
TYPE = YEAR
CAPTION = 'Year'
SORT_ORDER = ASCENDING;
LEVEL QUARTER
FORMAT = 8.
TYPE = QUARTERS
CAPTION = 'Quarter'
SORT_ORDER = ASCENDING;
LEVEL MONTH
FORMAT = MONNAME3.
TYPE = MONTHS
CAPTION = 'Month'
SORT_ORDER = ASCENDING;
MEASURE predsumSUM
STAT = SUM
ANALYSIS = PredictGroup
AGGR_COLUMN = predsum
CAPTION = 'Sum of predsum'
FORMAT = Best12.
DEFAULT;
MEASURE prednN
STAT = N
ANALYSIS = PredictGroup
AGGR_COLUMN = predn
CAPTION = 'Number of values for predn'
FORMAT = 12.;
MEASURE actsumSUM
STAT = SUM
ANALYSIS = ActualGroup
AGGR_COLUMN = actsum
CAPTION = 'Sum of actsum'
FORMAT = Best12.;
MEASURE actnN
STAT = N
ANALYSIS = ActualGroup
AGGR_COLUMN = actn
CAPTION = 'Number of values for actn'
FORMAT = 12.;
MEASURE PredictedDerived
STAT = AVG
ANALYSIS = PredictGroup
CAPTION = 'Average PredictGroup'
FORMAT = Best12.;
MEASURE ActualDerived
STAT = AVG
ANALYSIS = ActualGroup
CAPTION = 'Average ActualGroup'
FORMAT = Best12.;
AGGREGATION /* Default */
/* levels */
COUNTRY DIVISION MONTH PRODTYPE
PRODUCT QUARTER YEAR
/ /* options */
TABLE = olapsio.PRDNWYPR
NAME = 'Default';
AGGREGATION /* Aggregation1 */
/* levels */
COUNTRY YEAR
/ /* options */
TABLE = olapsio.PGEOTIME
NAME = 'Aggregation1';
AGGREGATION /* Aggregation2 */
/* levels */
COUNTRY DIVISION PRODTYPE
PRODUCT QUARTER YEAR
/ /* options */
TABLE = olapsio.PRDNWYPR
NAME = 'Aggregation2';
RUN;PROC OLAP Statements and Options for a Summary Table
The following table
lists the PROC OLAP statements and options that you use to load cubes
from a fully summarized data source. (A fully summarized data source
contains a crossing of all dimensions. It is also known as an NWAY).
Unlike a detail table or star schema, a fully summarized cube does
not use either the DATA= or FACT= option. Instead, the TABLE= option
is used in the AGGREGATION statement.