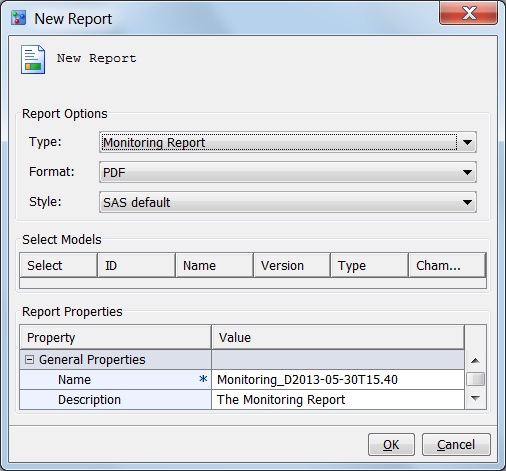Format a Monitoring Report
About Monitoring Reports
After you execute a
performance task from the SAS Model Manager window
or run the %MM_RunReports() macro in production mode, as a batch job,
SAS Model Manager stores the output data sets in the default version Resources folder.
You can use the New Reports window to format
the performance monitoring results in PDF, HTML, RTF, or Excel output
formats, or you can view the performance monitoring results by selecting
the default version Performance node.
When you create monitoring
reports using the New Reports window, the
report creates the following charts:
Assessment charts
Assessment charts
summarize the utility that one can expect by using the respective
models, as compared to using only baseline information. Assessment
charts can present a model's lift at a given point in time or the
sequential lift performance of a model's lift over time. A monitoring
report creates the following assessment charts:
Gini - ROC chart
Sensitivity is the
proportion of true positive events and specificity is the proportion
of true negative events. The Gini - ROC chart plots Sensitivity on
the Y axis and 1 - Specificity on the X axis.
Gini - Trend Chart
When the Gini - ROC
chart is created, the Gini index for each ROC curve is also created.
The Gini index represents the area under the ROC curve and is a benchmark
statistic that can be used to summarize the predictive accuracy of
a model. The Gini - Trend chart plots a model's Gini index scores
over time, and these are used to monitor model degradation over time.
KS Chart
The KS chart uses the
Kolmogorov-Smirnov statistic to measure the maximum vertical separation,
or deviation between the cumulative distributions of events and non-events.
KS Trend Chart
When you create a Kolmogorov-Smirnov
report, the underlying KS statistic and the corresponding probability
cutoff are read from a summary data set in the Resources folder. The
KS Trend chart uses a summary data set that plots the KS Statistic
over time. The KS Trend chart is used to monitor model degradation
over time.
Actual vs. Predicted
You use the Actual
vs. Predicted plot to see how predicted values match actual values.
Actual vs. Residual
You use the Actual
vs. Residual plot to determine how good the model is at predicting
values by examining errors and error trending, and comparing them
to the actual values.
Population Stability Trend
The Population Stability
Trend chart measures the shift of the scoring output variable distribution
over time. Scoring output that is based on a development sample is
used as the baseline distribution. The deviation index is used to
indicate the shift for a given point in time.
Before you create a
Monitoring Report or a Champion and Challenger Performance Report,
you must ensure that certain project and model properties are set.
For more information, see Verify Project and Model Property Settings.
Copyright © SAS Institute Inc. All rights reserved.